プリンターと付属品の確認
据え置き型プリンターには次の付属品が同梱されています。
これらの付属品が破損している場合、あるいは不足している場合には、販売店までご連絡ください。

プリンター各部の名称と設定
プリンター各部の名称と設定につきましては、下記を参照ください。
製品の外観と名称

キャッシュドロアの接続
モジュラージャックコネクタを使用して、キャッシュドロアなどの外部機器に接続することができます。
※電源ケーブルが抜かれていることを確認してから作業を行ってください。
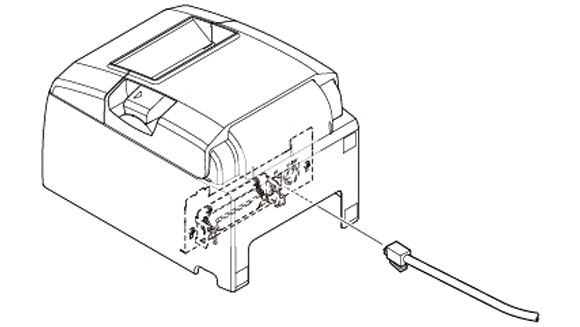
ACアダプタの接続

用紙のセット方法
プリンターの仕様に適合するロール紙を使用してください。
-
カバーオープンレバーを押して、プリンターカバーを開く
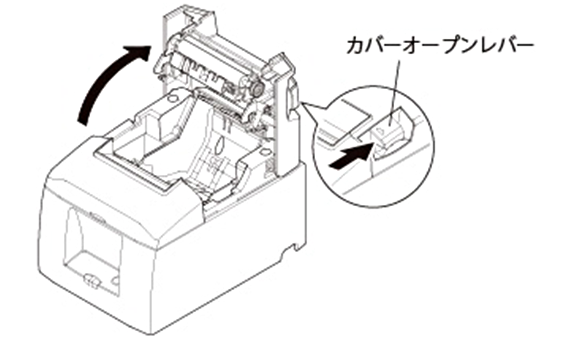
-
ロール紙をセットする
ロール紙を図のような向きにセットした後、紙端を手前へまっすぐに引き出してください。
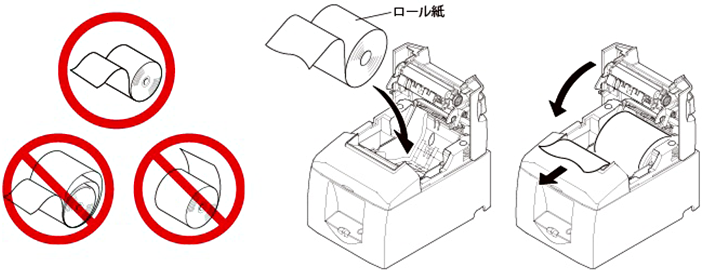
-
プリンターカバーの両端を押して閉める
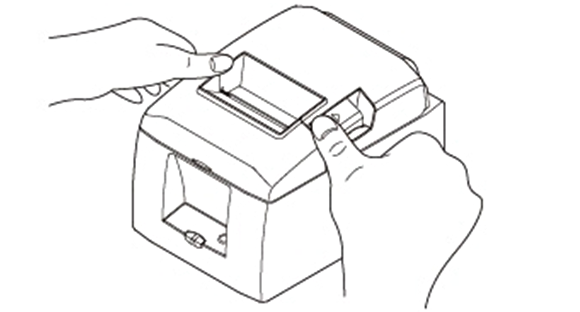
プリンターとのBluetooth接続方法
プリンターとパソコンとの接続はBluetoothを利用します。
そのためプリンターとパソコンのペアリングを行う必要があります。
※プリンター同梱のCDは使用しませんのでご注意ください。
※接続がMac OS Xのみの場合は、Webブラウザーアプリケーションの設定に進んでください。

-
プリンターの電源を入れる
-
PAIRボタンを5秒以上押して離す
プリンター背面にあるPAIRボタンを5秒以上押し、離してください。ボタンを離した後はLEDが点滅しペアリングモードに入ります。点滅開始から60秒間がペアリング可能な状態です。
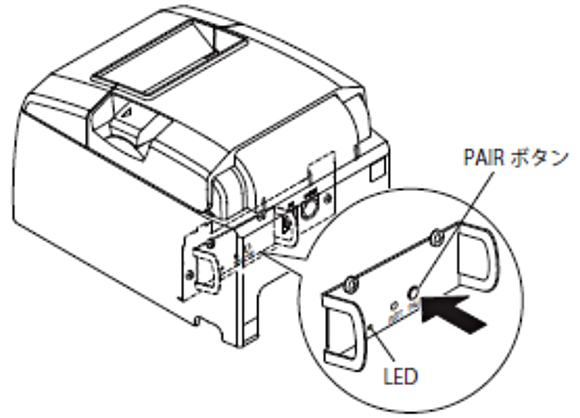
-
Macのシステム環境設定より[Bluetooth]をクリック
システム環境設定を開き、[Bluetooth]をクリックしてください。プリンターの検索を開始します。
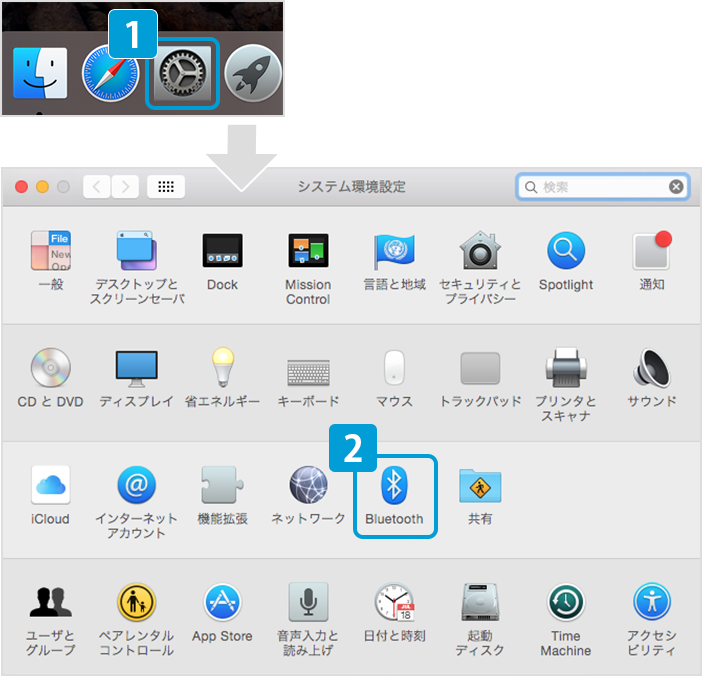
-
[ペアリング]をクリック
表示されたデバイス一覧より、追加するプリンターの[ペアリング]をクリックしてください。
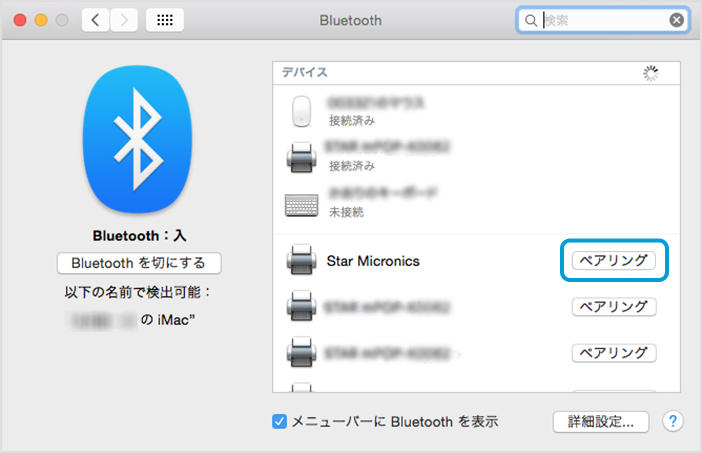
複数のBluetoothデバイスが表示された場合
デバイスを選択しBluetoothアドレスを確認することで、ペアリングするプリンターを特定することが出来ます。
-
Ctrlボタンを押しながらデバイスをクリック
-
表示されるBluetoothアドレスを確認する
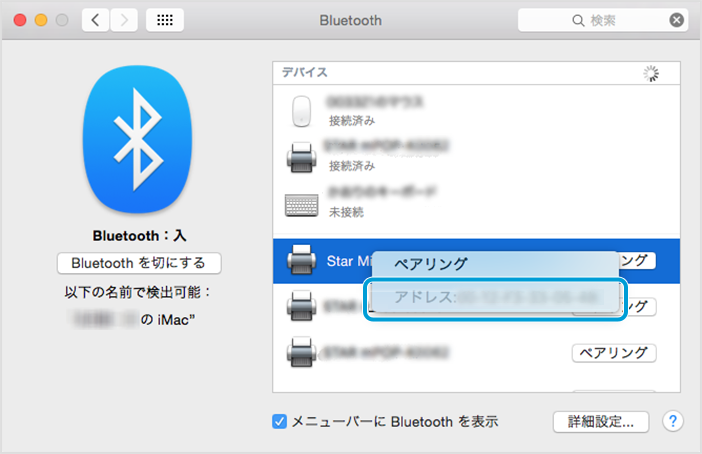
-
プリンターのBluetoothアドレスを確認する
プリンターのテスト印字(FEEDボタンを押しながら電源ON)をすることで印字される、***Bluetooth Information*** に記載されています。
-
プリンターのBluetoothアドレスと、PC上のBluetoothアドレスを比較する
プリンターのBluetoothアドレスと、PC上のBluetoothアドレスを比較することで、ペアリングするプリンターを特定することが出来ます。
-
-
「このプリンタを設定」が表示された場合は[キャンセル]をクリック
以下の画面が表示された場合には、[キャンセル]をクリックしてください。
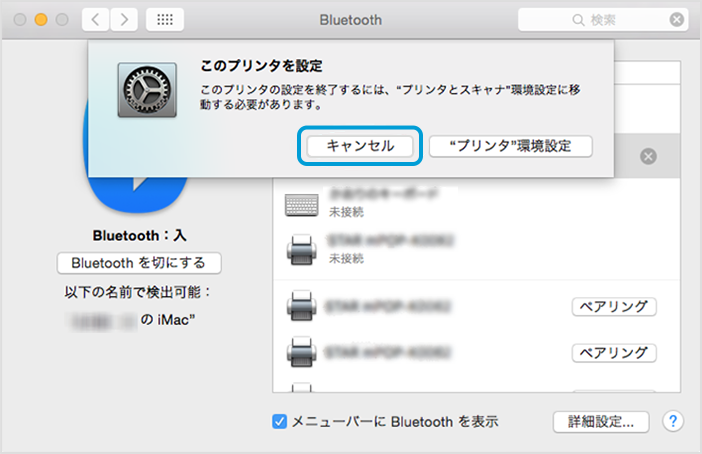
-
接続が完了していることを確認する
ペアリングが完了すると、「接続済み」と表示されます。
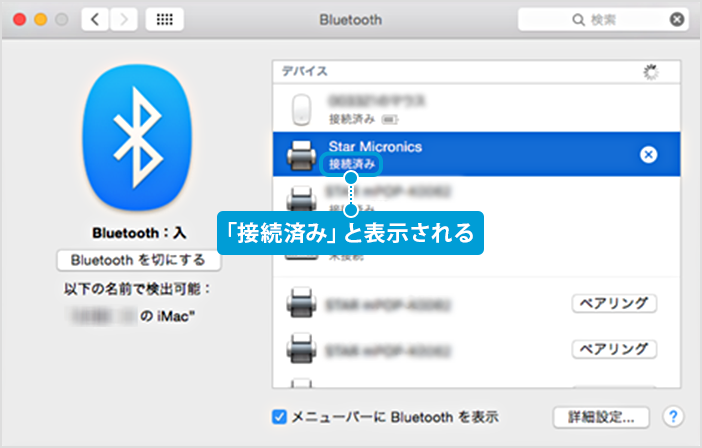
Webブラウザーアプリケーションの設定
専用アプリケーションのダウンロード
Macでプリンターとの接続を行う場合は、専用のアプリケーションをSALON BOARDからダウンロードしてください。
-
SALON BOARDにログイン
プリンターとペアリングを行ったパソコン(Mac)でSALON BOARDにログインします。
-
[設定]タブをクリックし、[レジ設定]をクリック
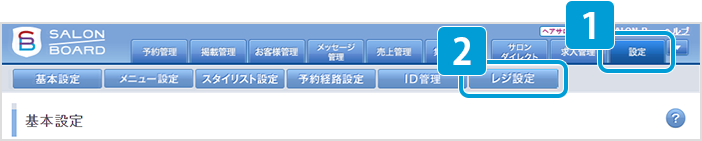
-
レジ設定画面の画面下部の[レシートプリンター設定へ]をクリック
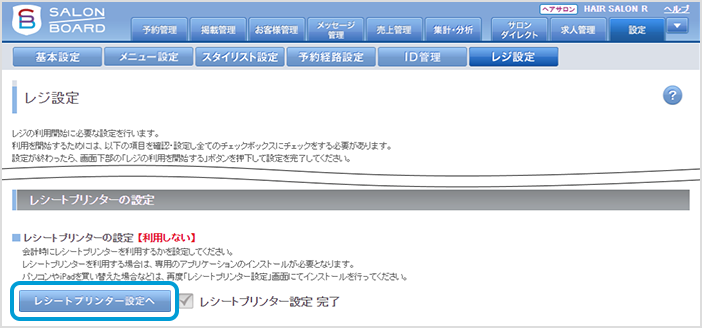
-
アプリケーションをダウンロードする
レシートプリンター設定画面の「レシートプリンターの利用設定」部に専用のアプリケーションのダウンロードリンクが配置されているので、リンクをクリックしアプリケーションをダウンロードします。
※アプリケーションはZip形式に圧縮されています。適宜ダウンロードを行い、展開を行ってください。
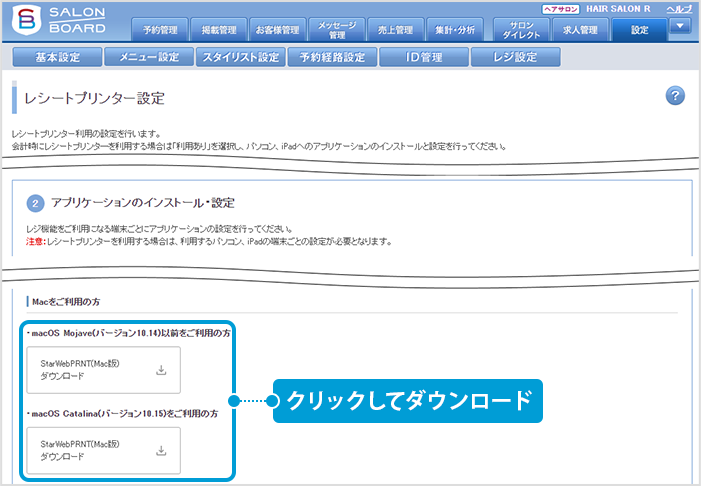
インストール
-
[StarWebPRNT_PCB_Installer_RLS_Ver1.1.0.dmg]をダブルクリック
-
[StarWebPRNT_PCB_Installer_RLS.pkg]をダブルクリック
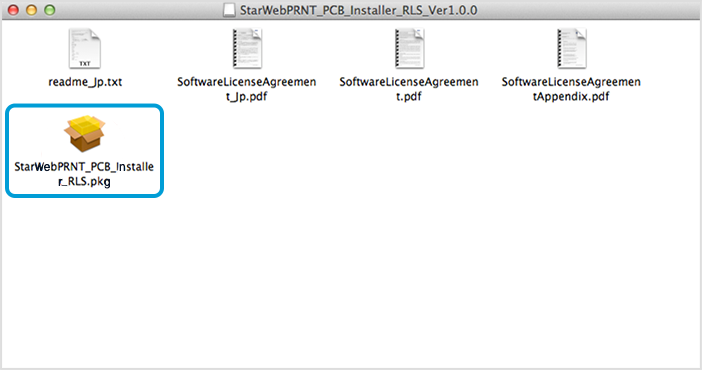
-
インストーラが起動するので、[続ける]をクリック
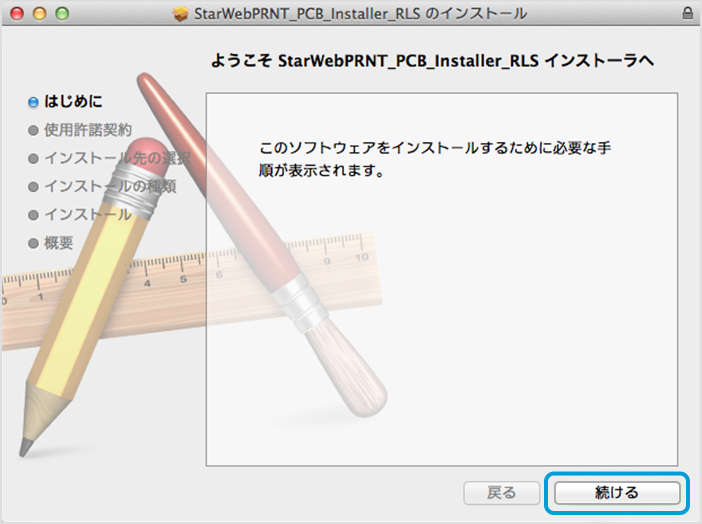
-
[続ける]をクリック
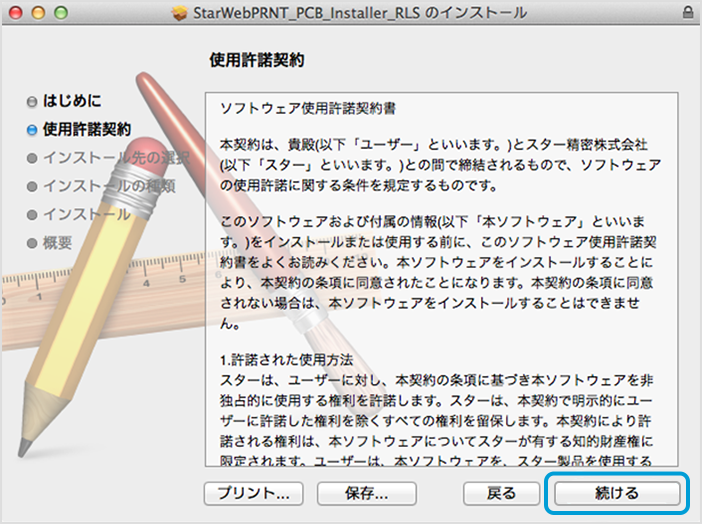
-
[同意する]をクリック
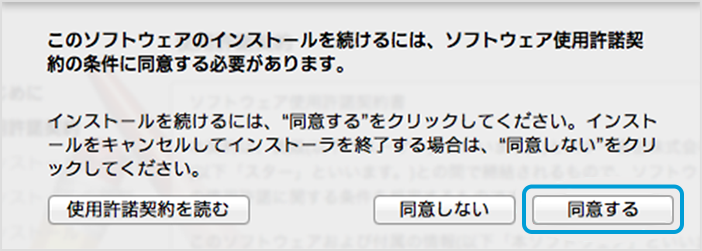
-
[インストール]をクリック
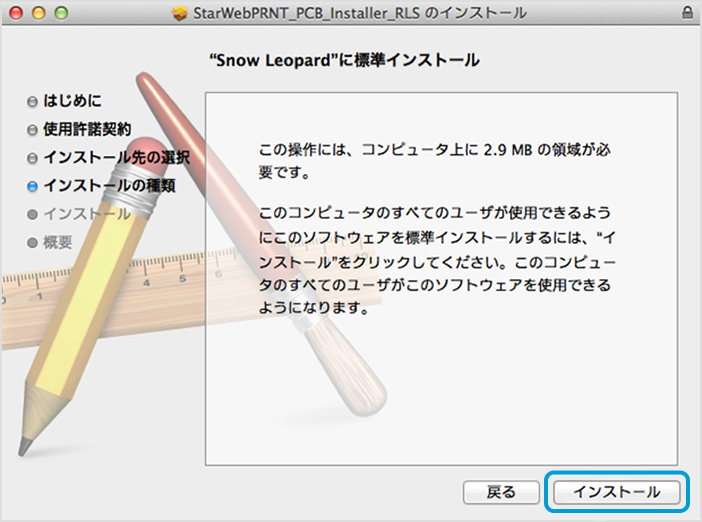
-
パスワードを入力し、[ソフトウェアをインストール]をクリック
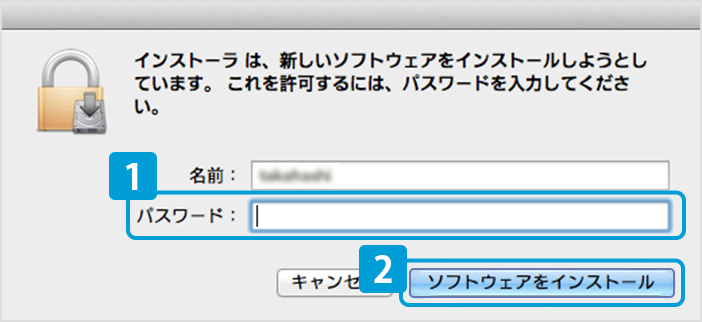
-
使用するプリンターの「選択」にチェックを入れる
ペアリングしたプリンターの一覧が表示されます。使用するプリンターの「選択」にチェックを入れてください。
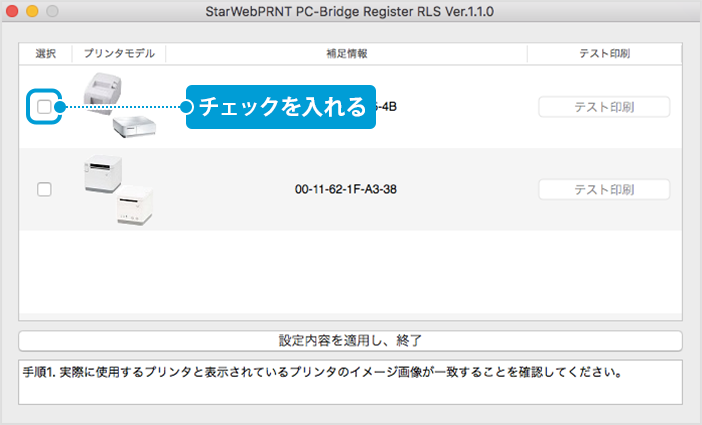
-
[テスト印刷]をクリック
[テスト印刷]をクリックすると、プリンターから「Hello WebPRNT.」と印刷されます。
※テスト印刷の際にエラーメッセージが表示された場合はメッセージにしたがい操作をやり直してください。エラーメッセージはこちら
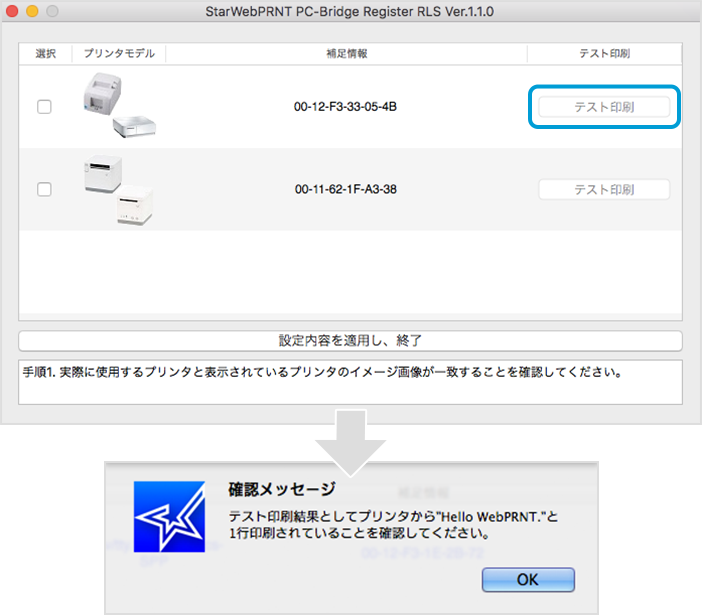
-
[設定内容を適用し、終了]をクリック
※必ず[設定内容を適用し、終了]をクリックしてください。
クリックされないと、設定が反映されません。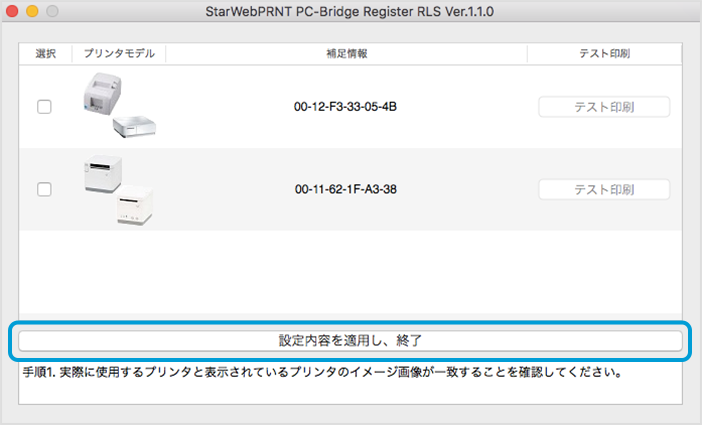
-
[閉じる]をクリック
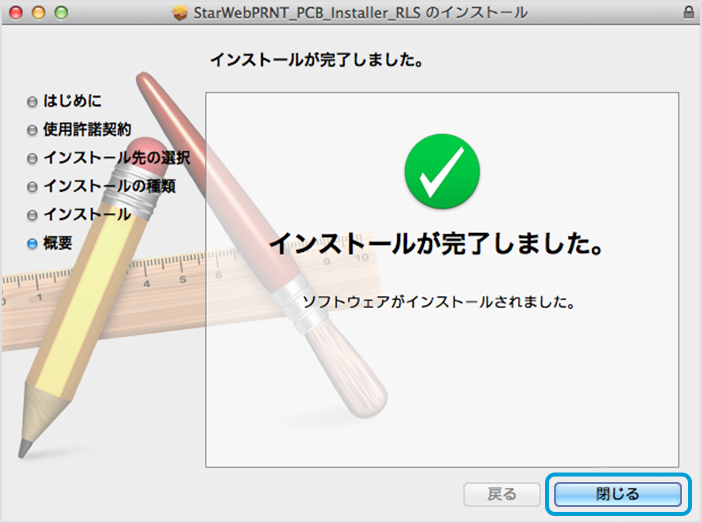
テスト印刷の際に表示されるエラーメッセージ
・プリンターの電源OFF
・通信障害が発生
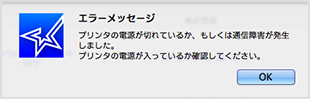
・プリンターのカバーオープン
・用紙が無い
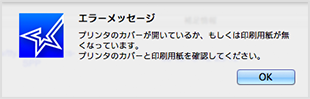
・MacのBluetoothがOFF
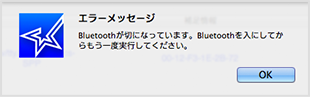
・[設定内容を適用し、終了]をクリックせず、左上の×で閉じようとした
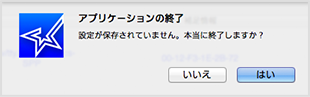
対応ブラウザー
最新情報は、SALON BOARD・オンラインマニュアルをご確認ください。
アンインストール
-
Finderを起動し、[アプリケーション] – [StarWebPRNT]をクリック
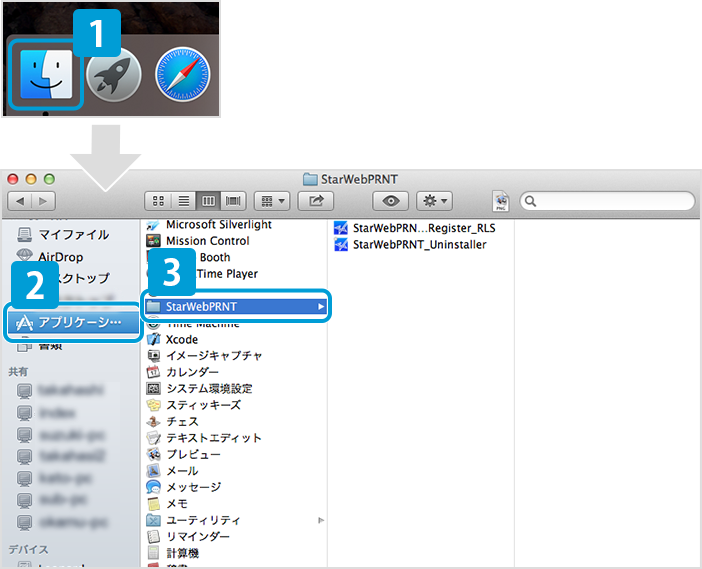
-
[StarWebPRNT_Uninstaller]をダブルクリック
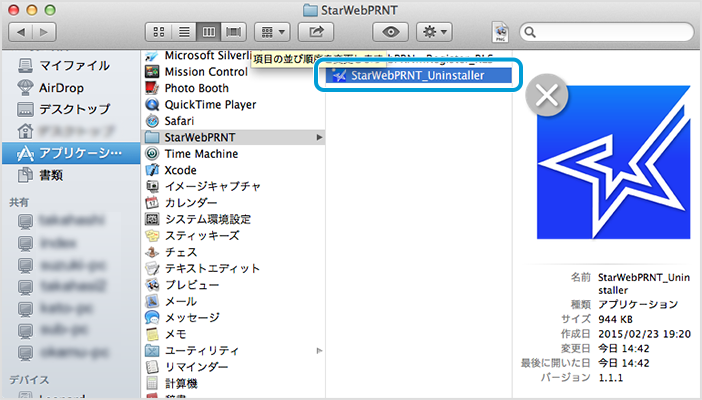
-
パスワードを入力し、[OK]をクリック
関係するソフトウェアが削除されます。
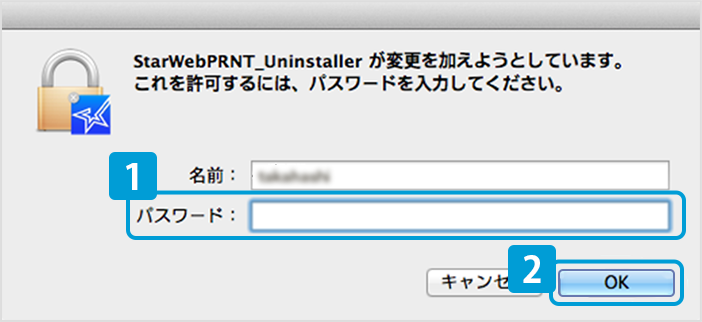
Webブラウザーからのテスト印刷
-
SALON BOARDにログイン
プリンターとペアリングを行ったパソコン(Mac)でSALON BOARDにログインします。
-
[設定]タブをクリックし、[レジ設定]をクリック
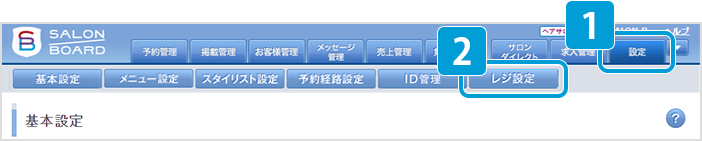
-
レジ設定画面の画面下部の[レシートプリンター設定へ]をクリック
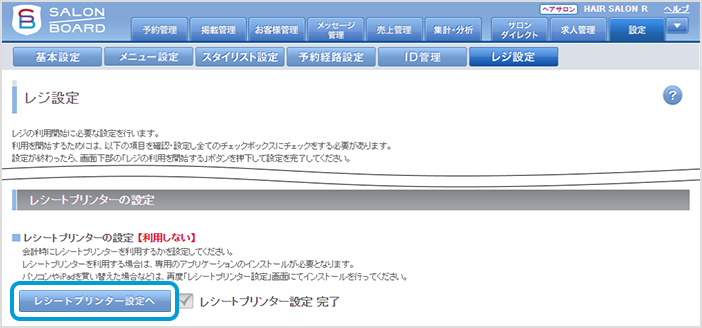
-
「レシートプリンターの利用設定」を利用するプリンターのタイプに合わせて選択
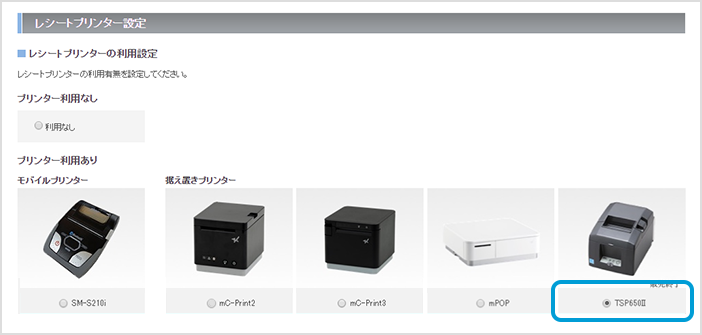
-
レシートプリンター設定画面の「レシート印刷用 サロン名設定」を設定
1行に印刷できるサロン名の長さは各プリンターにより異なります。
手順6のテスト印刷を行い、適宜調節を行ってください。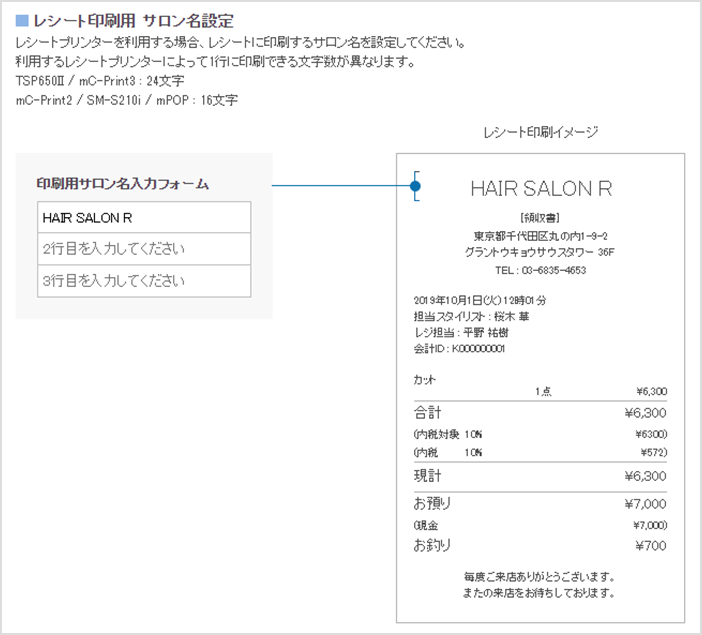
-
レシートプリンター設定画面の[テスト印刷する]をクリック
サンプルのレシートが印刷される事を確認します。

-
印刷されたサンプルを確認する
印刷されたサンプルのサロン名を確認し問題が無ければ[設定する]をクリックします。
※印刷されたサロン名を変更したい場合は手順5の「印刷用サロン名」を編集してください。
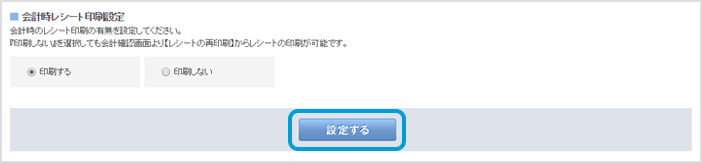
よくある質問(Q&A)
エラーランプ編
-
question エラーランプが点灯しています。
Answer 下記エラーランプについての詳細をご参照ください。
据え置きプリンター TSP654ⅡBIのエラーステータスの一覧表
プリンターのエラーランプの点滅によって故障の判別が可能です。
下記の通りのエラーランプの点滅があった場合は、「CMIプリンターサポートデスク」までお問い合わせください。
-
question エラーランプが点灯したままになります。
Answer カバーオープンエラーです。感熱ロール紙をセットし、しっかりカバーを閉めてください。
-
question エラーランプがゆっくり(4秒間隔)点滅します。
Answer ニアエンドエラーです。感熱ロール紙が少なくなってきています。新しいロール紙と交換してください。
-
question エラーランプが1秒間隔で点滅します。
Answer 紙無しエラーです。用紙が切れていますので、新しいロール紙と交換してください。
プリンター編
-
question プリンター同梱のCDは使用しますか?
Answer プリンター同梱のCDは使用致しません。
-
question Bluetooth接続がされているか確認可能ですか?
Answer プリンター背面のLEDが青色に点灯していれば接続されています。
青色に点灯されていない場合は、再度ペアリング接続設定を行ってください。 -
question プリンター本体の状態を確認することは出来ますか?
Answer 自己印字が実行できればプリンターは正常に動作しています。自己印字の方法は、下記を参照ください。
自己印字(セルフテスト)の方法
-
FEEDボタンを押しながら電源スイッチを入れる
プリンターの電源が切れた状態で、プリンター前面にあるFEEDボタンを押しながら、プリンター側面にある電源スイッチを入れます。

-
自己印字が開始され、下記のようなレシートが出力される
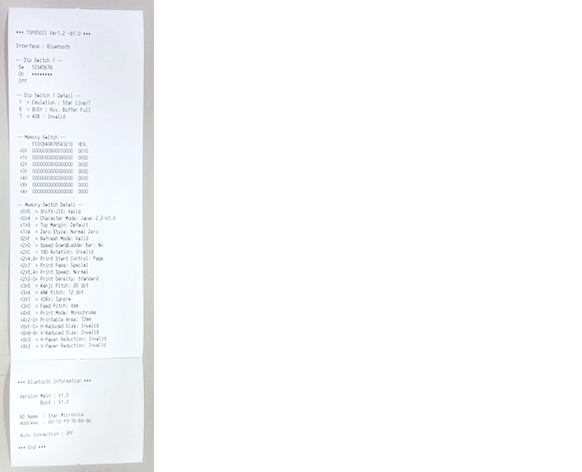
-
自己印字が自動的に終了する
レシートにはファームウェアバージョン、通信モード、設定などの情報が印字されます。
自己印字終了後は、プリンターのデータ受信が可能になります。
-
-
question レシートが全て白紙で出力されてしまいます。
Answer ロール紙の向きをご確認ください。
Bluetooth通信とテスト印刷編
-
question Bluetoothの通信距離はどれくらいですか。
Answer 約10m程度です。
-
question Bluetooth通信が切れてしまう。
Answer Auto Connection(オートコネクション)機能がOFFに設定されているかご確認ください。
下記の手順で設定を確認し、必要に応じて設定を変更します。設定状況(ON/OFF)の確認方法
Auto Connection(オートコネクション)機能とは、iPadとプリンターを接続して使用して電源を入り切りした際に、自動的にペアリングと接続が行われる機能で初期値はOFFになっています。
-
自己印字をする
自己印字の手順については「プリンター本体の状態を確認することは出来ますか?」を参照してください。
-
印字された内容を確認する
自己印字がスタートし、F/W Version、Dip Switch、MemorySwitch等の設定が印字されます。
続いて2枚目に印字されるインターフェイス情報の最後に、現在のON/OFF設定状況が印字されます。
ON/OFFの設定方法
OFFが正しい設定です。ONになっていた場合は設定の切り替えを行なってください。
-
デバイスとプリンターをペアリングする
お使いのデバイスと据え置きプリンターTSP650IIをペアリングしてください。
-
「Auto Connection機能」の切り替えをする
下記マニュアルの20ページを参照のうえ、切り替えを行ってください。
-
-
question Auto Connection(オートコネクション)機能を設定しても、Bluetooth通信が切れてしまう。
Answer プリンターのBluetooth設定の初期化をお試しください。
プリンターのBluetooth設定を初期化する
以下の手順にて、PINコード、デバイス名など変更した設定を初期化できます。
-
背面にあるRSTボタンを押したまま、プリンターの電源スイッチをONにする
先の細いペンなどを差し込んでRSTボタンを押したまま、プリンターの電源スイッチをONにしてください。
-
プリンター前面にあるPOWER LED(緑)とERROR LED(赤)の点滅が開始する
-
RSTボタンを押した状態を8秒以上保持した後、RSTボタンを離す
-
LEDの点滅が終了し、POWER LED(緑)が点灯するのを確認する
RSTボタンを離してから12秒以内にLEDの点滅が終了し、POWER LED(緑)が点灯した場合、初期化は正しく完了しています。
※RSTボタンを離してから12秒経過してもLEDの点滅が継続している場合は、初期化が正しく完了していないため、プリンターの電源をOFFにした後、再度手順1から行ってください。
-
プリンターの電源スイッチをOFFにして、上位デバイスのペアリング設定を削除する
-
自己印字を行い、初期化が正しく完了していることを確認する
自己印字の手順については「プリンター本体の状態を確認することは出来ますか?」を参照してください。
2枚目(*** Bluetooth Information ***)が印字されない場合、初期化は正しく完了していません。
その場合は、プリンターの電源をOFF にした後、再度手順1から行ってください。※初期化中にプリンターの電源を切らないでください。初期化が正しく完了しません。
-
ドロア編
-
question ドロアの鍵を紛失した為、購入したい。
Answer 2個セットで販売しております。CMIプリンターサポートデスクへお問合せください。
-
question 連動でドロアが開かない。
Answer 鍵が通常の位置にあるかを確認ください。
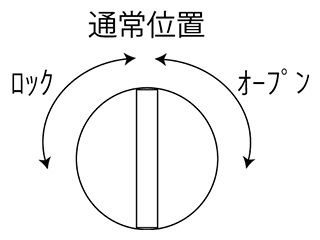
お問い合わせ先
プリンター設定方法についてのお問い合わせ先
- SALON BOARD・HOT PEPPER Beautyヘルプデスク
プリンターの故障修理についてのお問い合わせ先
- CMIプリンターサポートデスク
-
- 所在地
- 〒420-0911静岡県静岡市葵区瀬名1-11-73 (株)エフェット 内
- 受付時間
- 10:00~12:00 / 13:00~17:00(土・日・祝日及び夏期休暇・年末年始を除く)
- TEL
- 050-5212-7166
- FAX
- 03-3526-3006