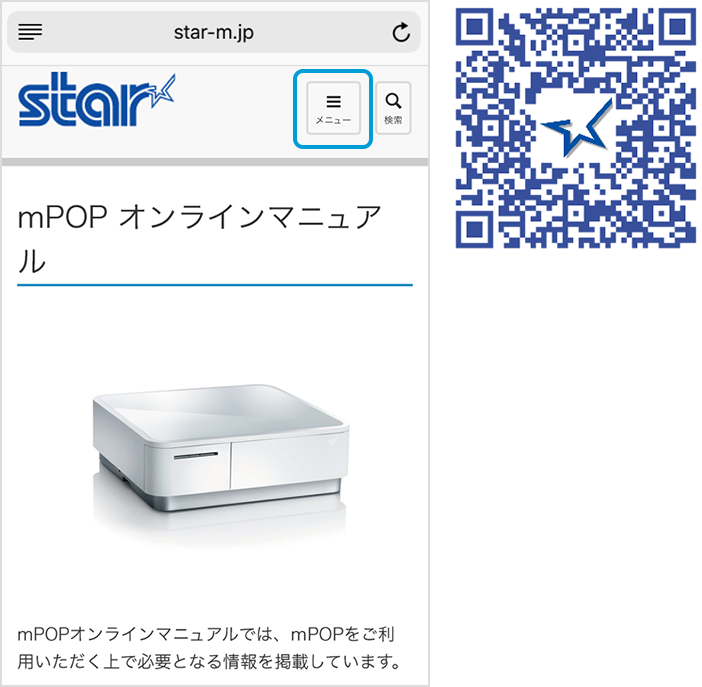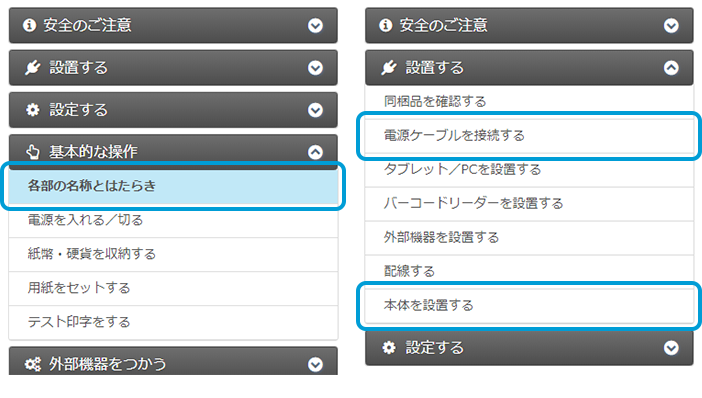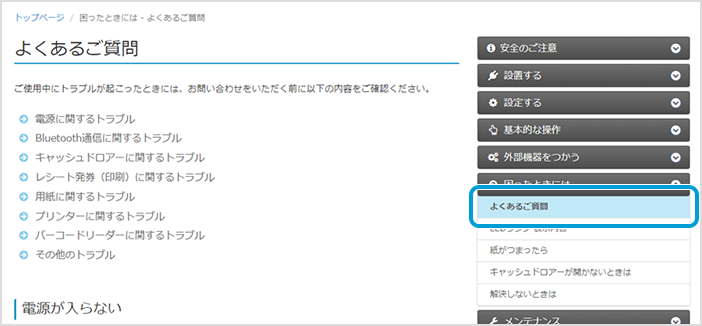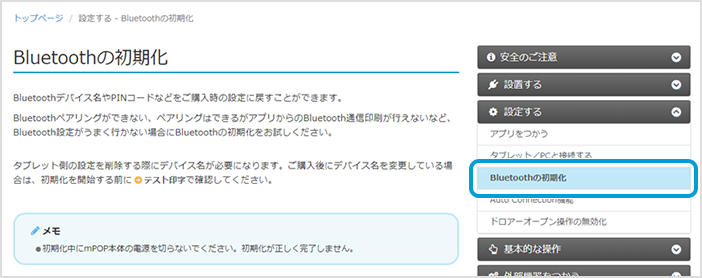プリンターと付属品の確認
mPOPの付属品の確認につきましては、メーカー公式サイトのオンラインマニュアルを参照ください。
プリンター本体もしくは、付属品が破損している場合、あるいは不足している場合には、販売店までご連絡ください。
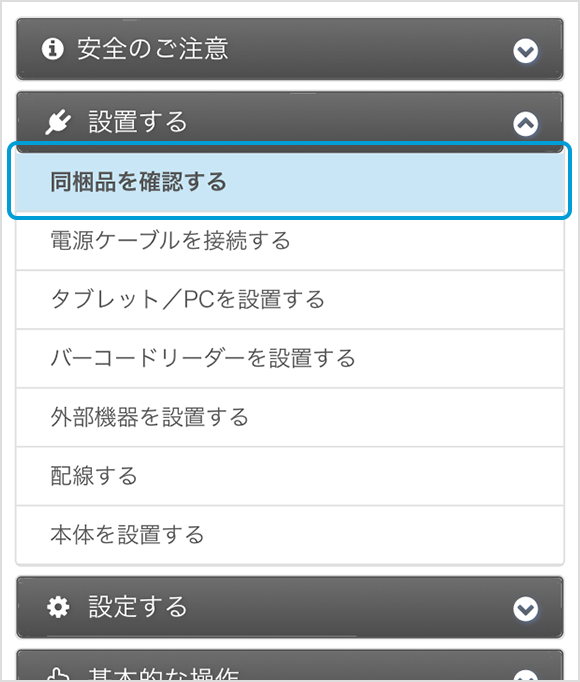
プリンターとのBluetooth接続方法
プリンターとパソコンとの接続はBluetoothを利用します。
そのためプリンターとパソコンのペアリングを行う必要があります。
-
プリンターの電源を入れる
-
Macのシステム環境設定より[Bluetooth]をクリック
システム環境設定を開き、[Bluetooth]をクリックしてください。プリンターの検索を開始します。
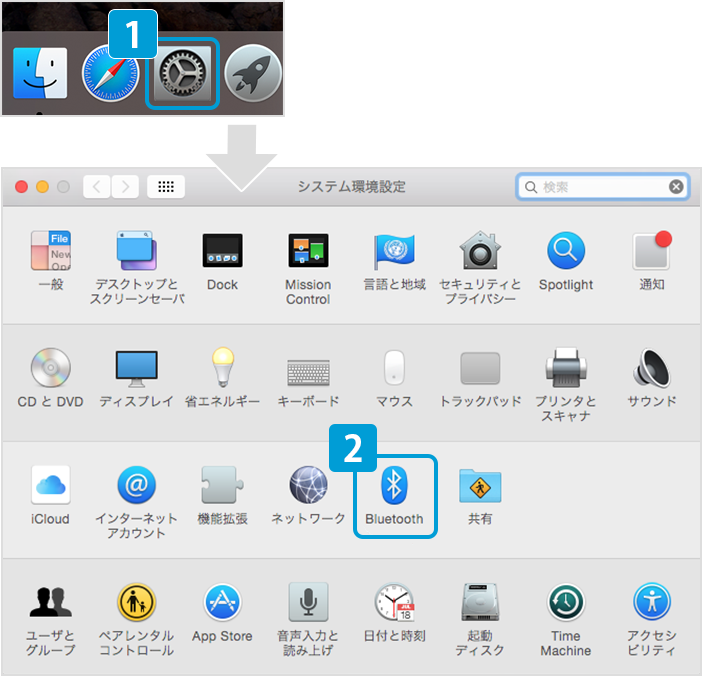
-
[ペアリング]をクリック
表示されたデバイス一覧より、追加するプリンターの[ペアリング]をクリックしてください。
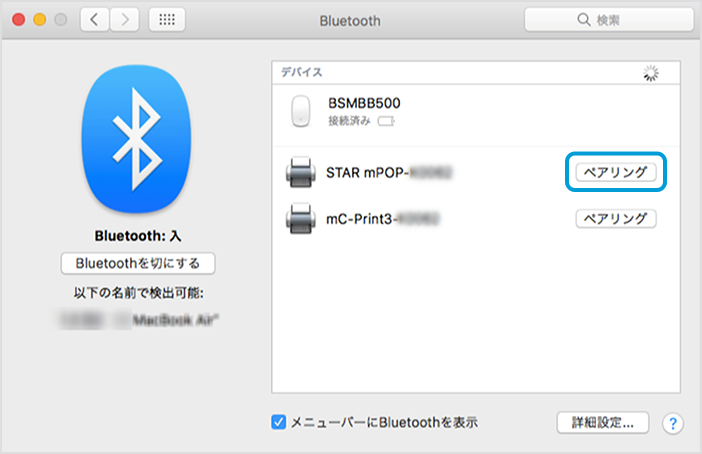
複数のBluetooth周辺機器が表示された場合
デバイスを選択しBluetoothアドレスを確認することで、ペアリングするプリンターを特定することが出来ます。
-
Ctrlボタンを押しながらデバイスをクリック
-
表示されるBluetoothアドレスを確認する
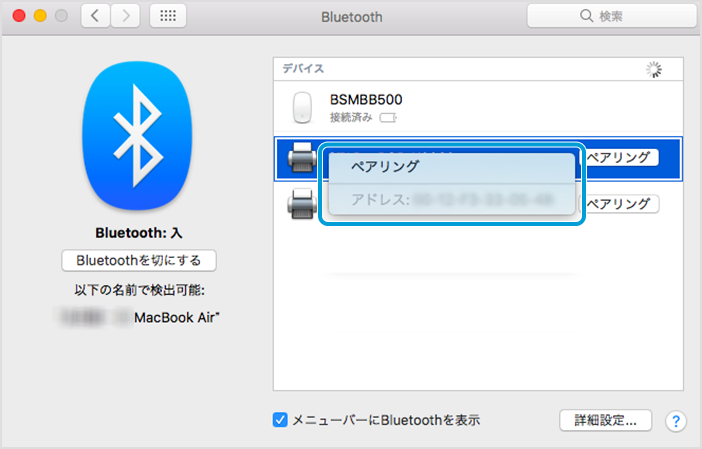
-
プリンターのBluetoothアドレスを確認する
プリンターのBluetoothアドレスの確認方法につきましては、メーカー公式サイトのオンラインマニュアルを参照ください。
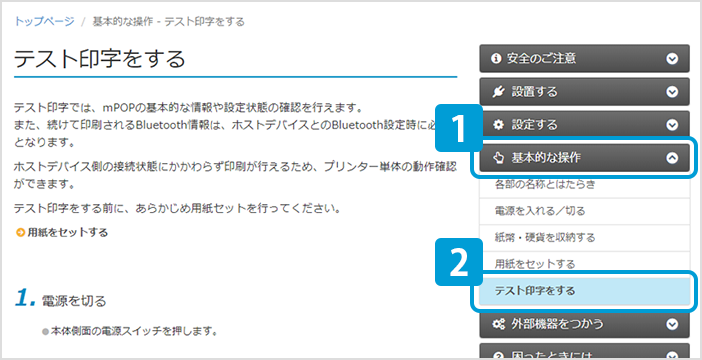
-
プリンターのBluetoothアドレスと、PC上のBluetoothアドレスを比較する
プリンターのBluetoothアドレスと、PC上のBluetoothアドレスを比較することで、ペアリングするプリンターを特定することが出来ます。
-
-
「このプリンタを設定」が表示された場合は[キャンセル]をクリック
以下の画面が表示された場合には、[キャンセル]をクリックしてください。
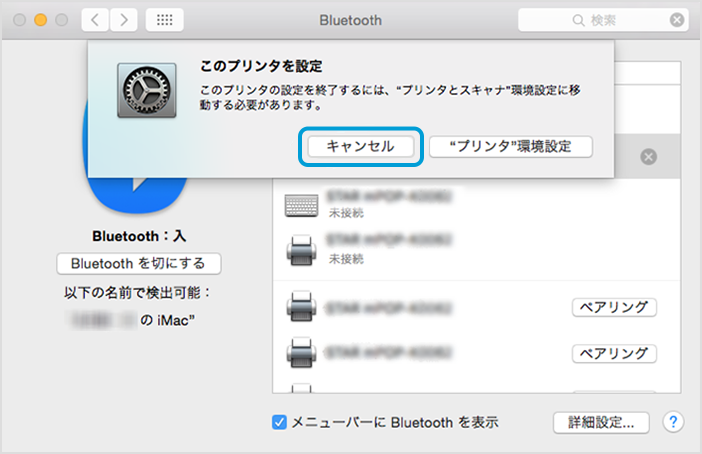
-
接続が完了していることを確認する
ペアリングが完了すると、「接続済み」と表示されます。
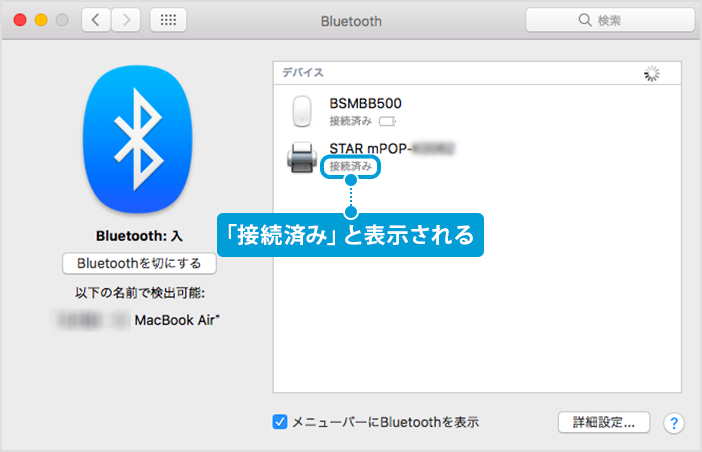
Webブラウザーアプリケーションの設定
専用アプリケーションのダウンロード
Macでプリンターとの接続を行う場合は、専用のアプリケーションをSALON BOARDからダウンロードしてください。
-
SALON BOARDにログイン
プリンターとペアリングを行ったパソコン(Mac)でSALON BOARDにログインします。
-
[設定]タブをクリックし、[レジ設定]をクリック
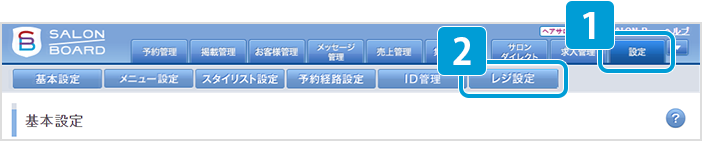
-
レジ設定画面の画面下部の[レシートプリンター設定へ]をクリック
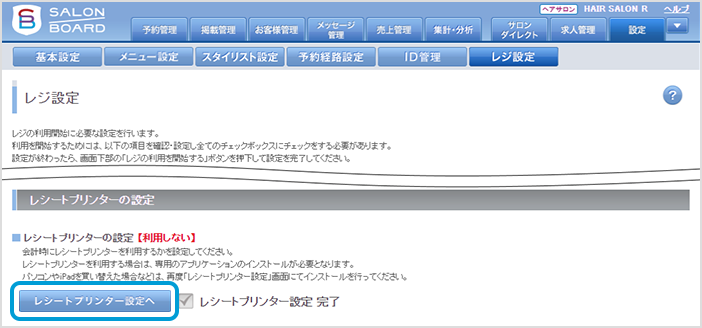
-
アプリケーションをダウンロードする
レシートプリンター設定画面の「レシートプリンターの利用設定」部に専用のアプリケーションのダウンロードリンクが配置されているので、リンクをクリックしアプリケーションをダウンロードします。
※アプリケーションはZip形式に圧縮されています。適宜ダウンロードを行い、展開を行ってください。
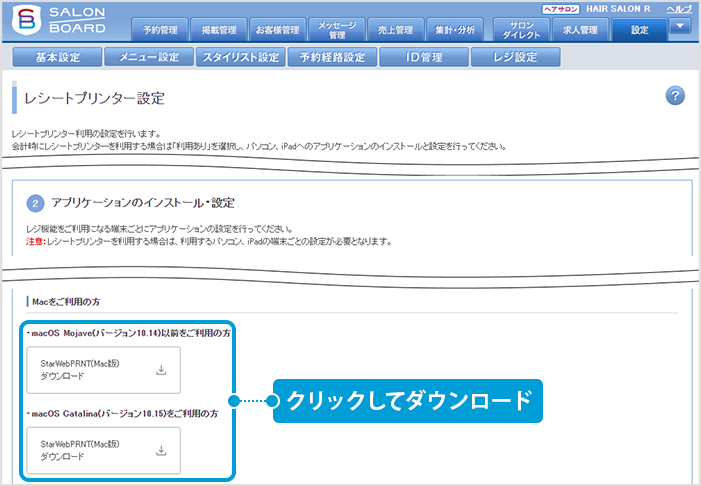
インストール
-
[StarWebPRNT_PCB_Installer_RLS_Ver1.1.0.dmg]をダブルクリック
-
[StarWebPRNT_PCB_Installer_RLS.pkg]をダブルクリック
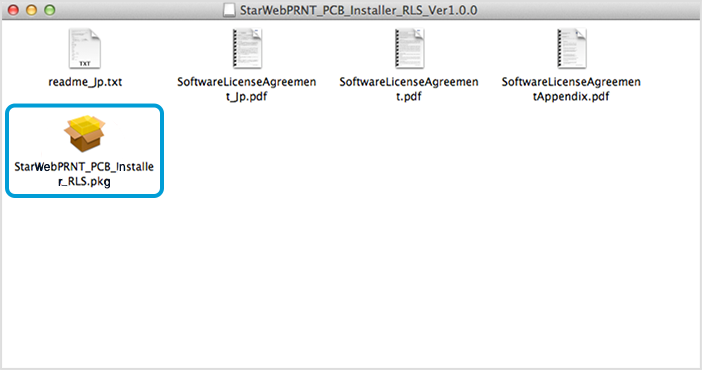
-
インストーラが起動するので、[続ける]をクリック
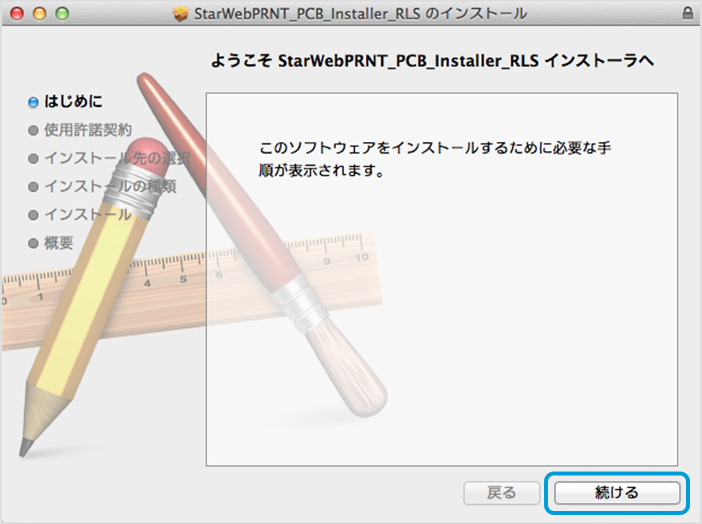
-
[続ける]をクリック
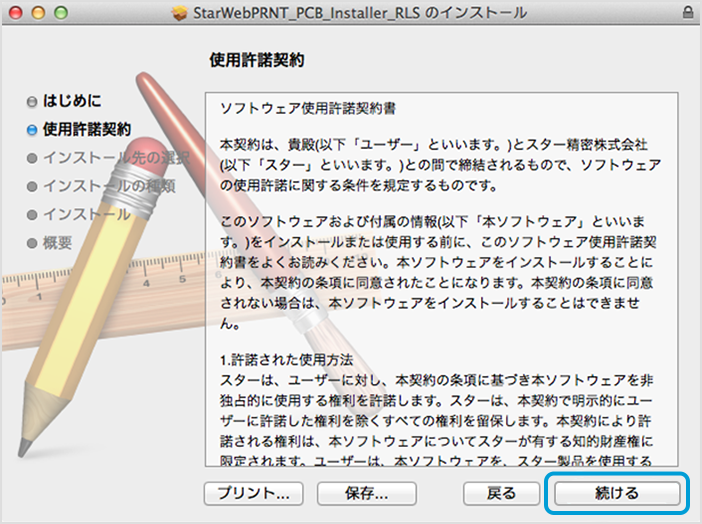
-
[同意する]をクリック
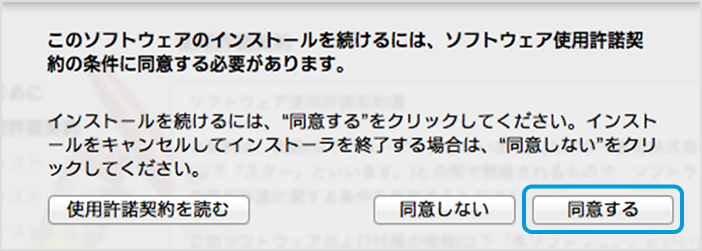
-
[インストール]をクリック
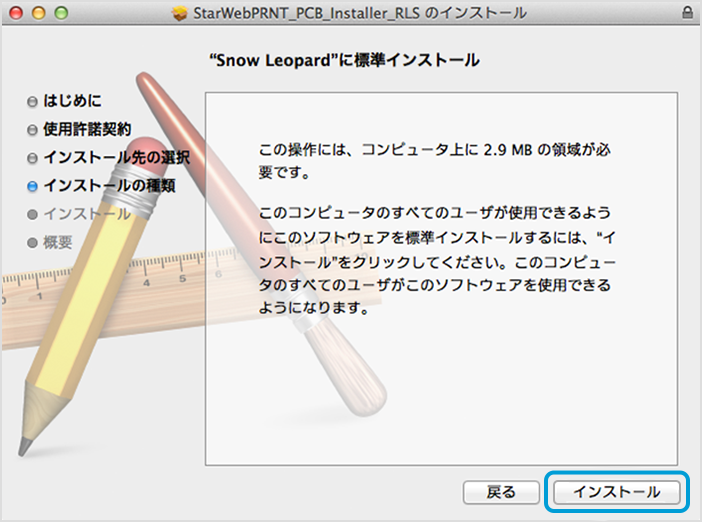
-
パスワードを入力し、[ソフトウェアをインストール]をクリック
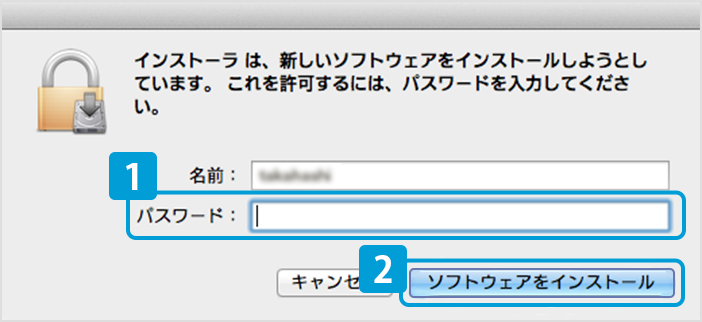
-
使用するプリンターの「選択」にチェックを入れる
ペアリングしたプリンターの一覧が表示されます。使用するプリンターの「選択」にチェックを入れてください。
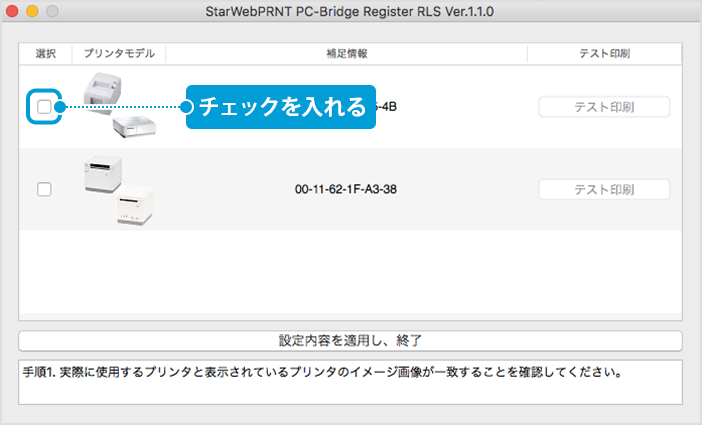
-
[テスト印刷]をクリック
[テスト印刷]をクリックすると、プリンターから「Hello WebPRNT.」と印刷されます。
※テスト印刷の際にエラーメッセージが表示された場合はメッセージにしたがい操作をやり直してください。エラーメッセージはこちら
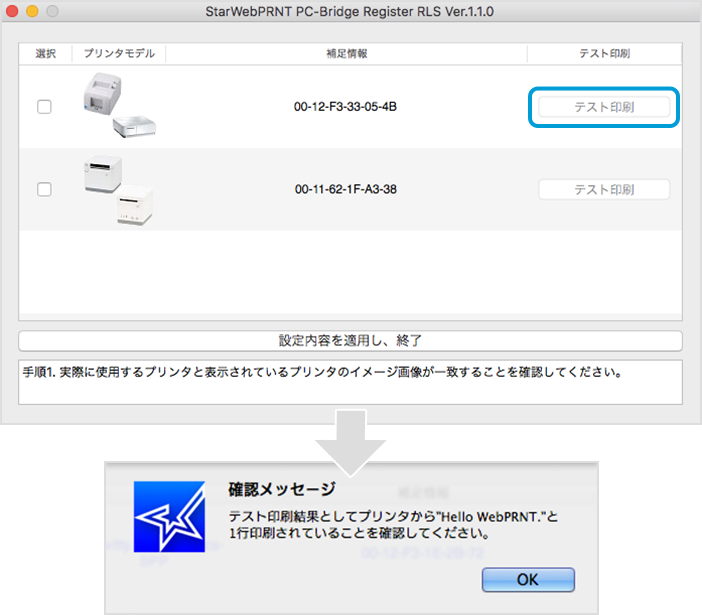
-
[設定内容を適用し、終了]をクリック
※必ず[設定内容を適用し、終了]をクリックしてください。
クリックされないと、設定が反映されません。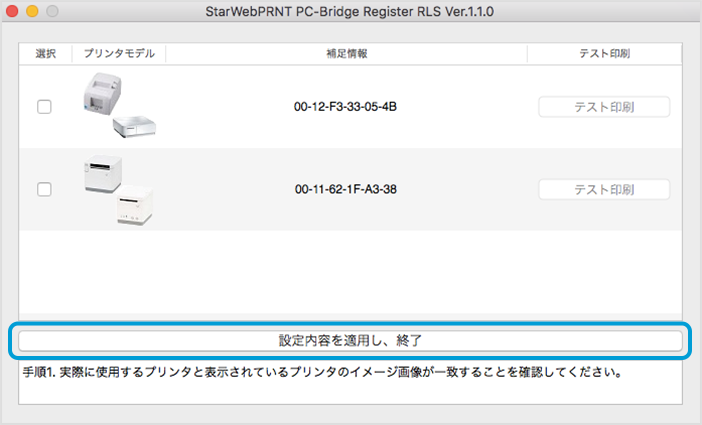
-
[閉じる]をクリック
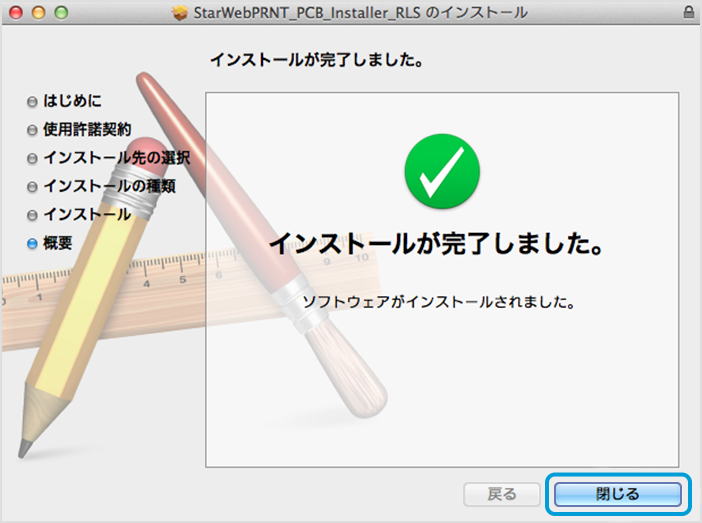
テスト印刷の際に表示されるエラーメッセージ
・プリンターの電源OFF
・通信障害が発生
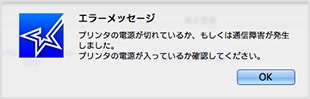
・プリンターのカバーオープン
・用紙が無い
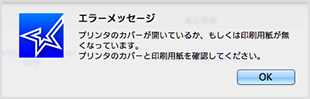
・MacのBluetoothがOFF
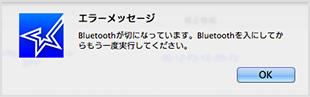
・[設定内容を適用し、終了]をクリックせず、左上の×で閉じようとした
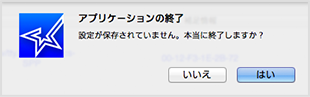
対応ブラウザー
最新情報は、SALON BOARD・オンラインマニュアルをご確認ください。
アンインストール
-
Finderを起動し、[アプリケーション] – [StarWebPRNT]をクリック
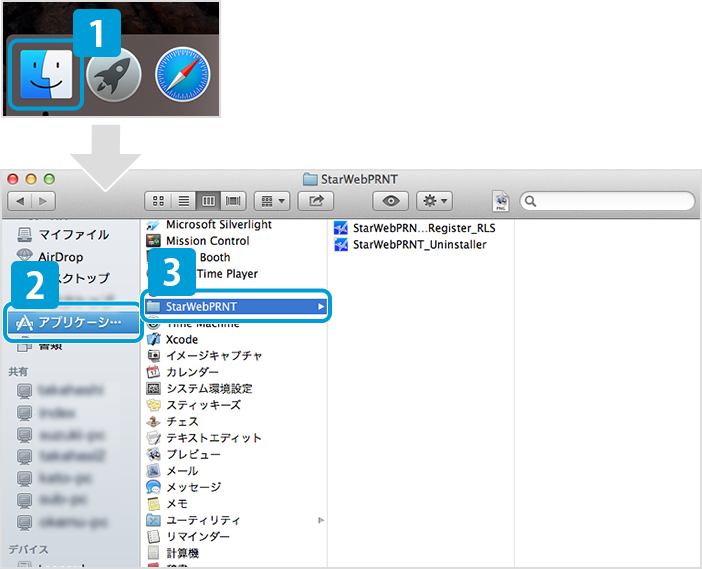
-
[StarWebPRNT_Uninstaller]をダブルクリック
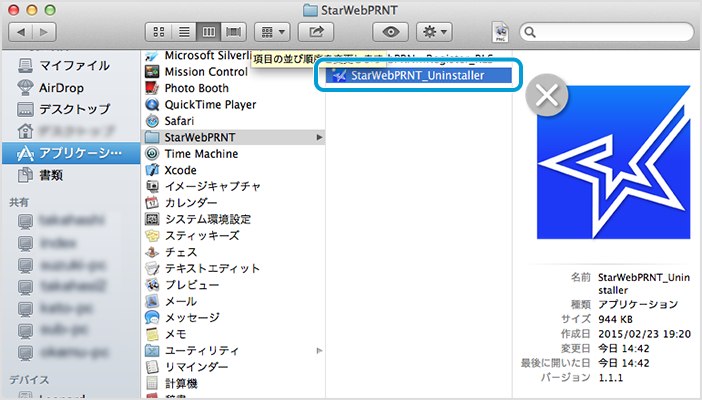
-
パスワードを入力し、[OK]をクリック
関係するソフトウェアが削除されます。
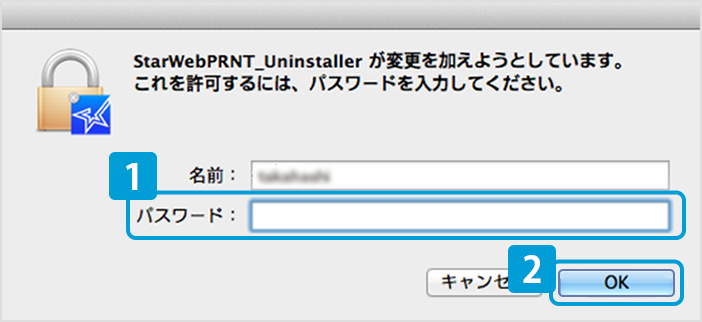
Webブラウザーからのテスト印刷
-
SALON BOARDにログイン
プリンターとペアリングを行ったパソコン(Mac)でSALON BOARDにログインします。
-
[設定]タブをクリックし、[レジ設定]をクリック
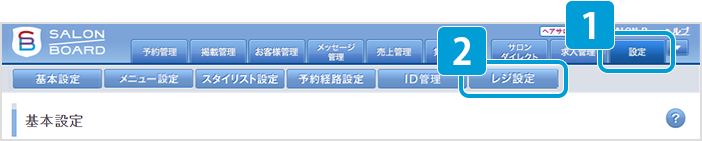
-
レジ設定画面の画面下部の[レシートプリンター設定へ]をクリック
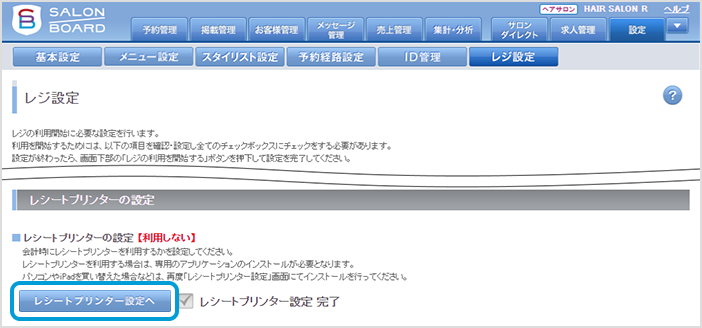
-
「レシートプリンターの利用設定」を利用するプリンターのタイプに合わせて選択
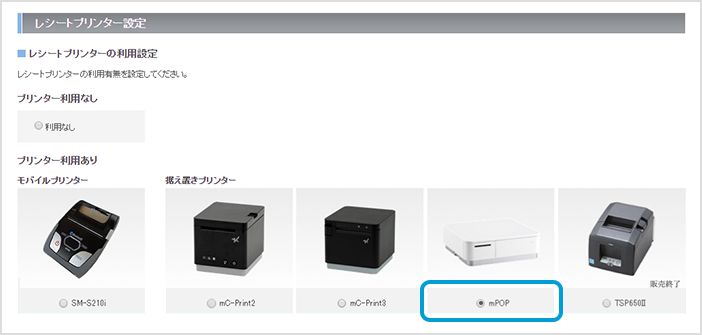
-
レシートプリンター設定画面の「レシート印刷用 サロン名設定」を設定
1行に印刷できるサロン名の長さは据え置きプリンターとモバイルプリンターで異なります。
手順6のテスト印刷を行い、適宜調節を行ってください。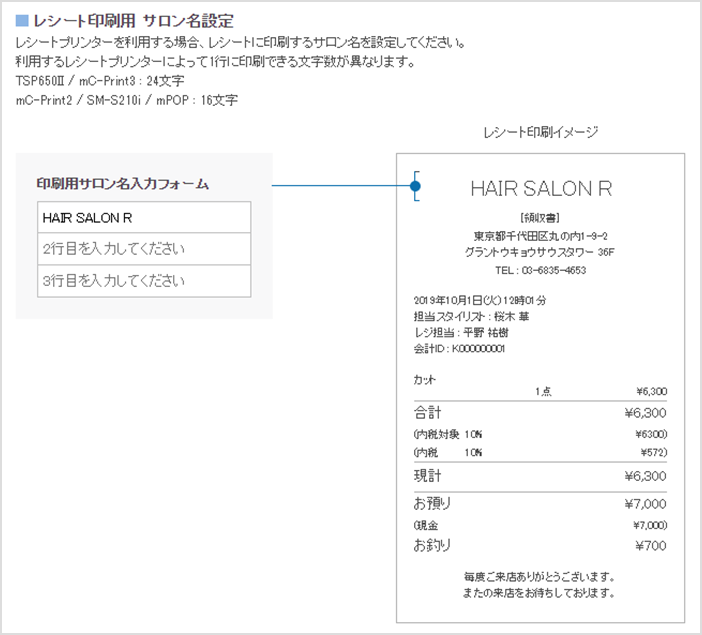
-
レシートプリンター設定画面の[テスト印刷する]をクリック
サンプルのレシートが印刷される事を確認します。

-
印刷されたサンプルを確認する
印刷されたサンプルのサロン名を確認し問題が無ければ[設定する]をクリックします。
※印刷されたサロン名を変更したい場合は手順5の「印刷用サロン名」を編集してください。
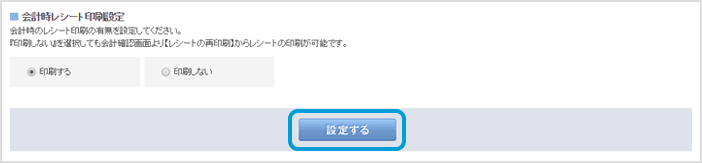

よくある質問(Q&A)
Bluetooth通信とテスト印刷編
-
question Bluetoothの通信距離はどれくらいですか。
Answer 約10m程度です。
-
question Bluetooth通信が切れてしまう。
Answer プリンターのBluetooth設定の初期化をお試しください。
ドロア編
-
question ドロアの鍵を紛失した為、購入したい。
Answer 2個セットで販売しております。CMIプリンターサポートデスクへお問合せください。
-
question 連動でドロアが開かない。
Answer 鍵が通常の位置にあるかを確認ください。
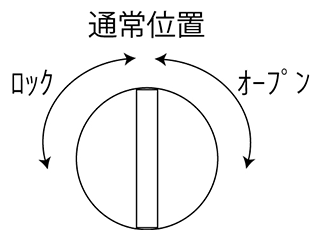
お問い合わせ先
プリンター設定方法についてのお問い合わせ先
- SALON BOARD・HOT PEPPER Beautyヘルプデスク
プリンターの故障修理についてのお問い合わせ先
- CMIプリンターサポートデスク
-
- 所在地
- 〒420-0911静岡県静岡市葵区瀬名1-11-73 (株)エフェット 内
- 受付時間
- 10:00~12:00 / 13:00~17:00(土・日・祝日及び夏期休暇・年末年始を除く)
- TEL
- 050-5212-7166
- FAX
- 03-3526-3006