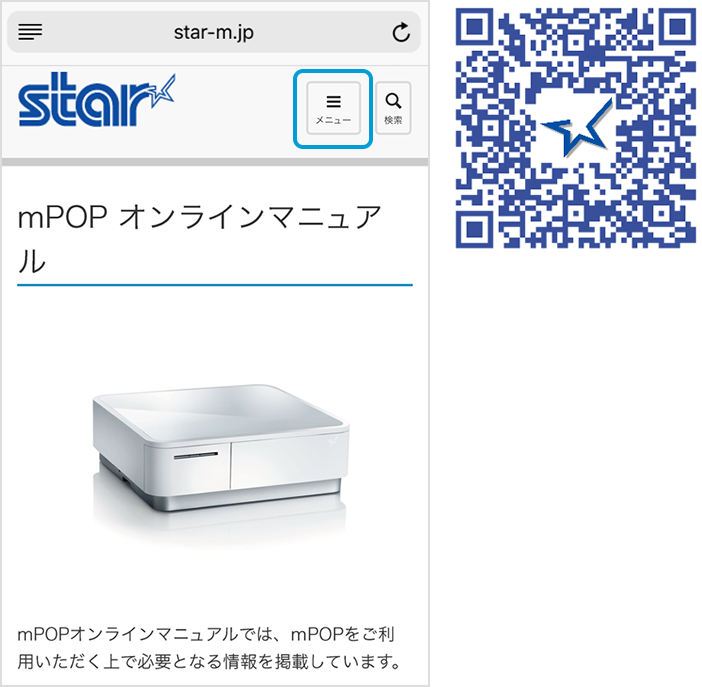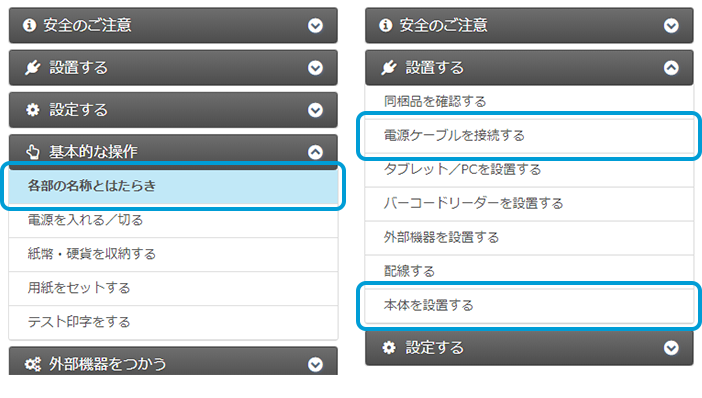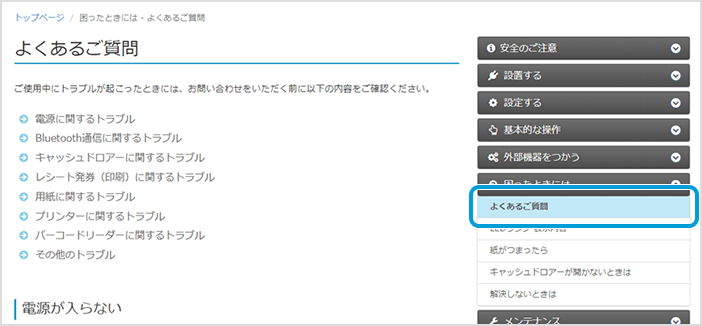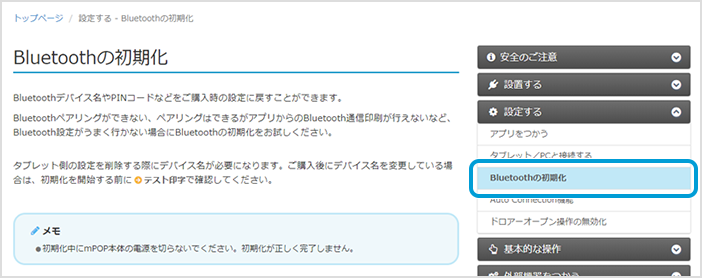プリンターと付属品の確認
mPOPの付属品の確認につきましては、メーカー公式サイトのオンラインマニュアルを参照ください。
プリンター本体もしくは、付属品が破損している場合、あるいは不足している場合には、販売店までご連絡ください。
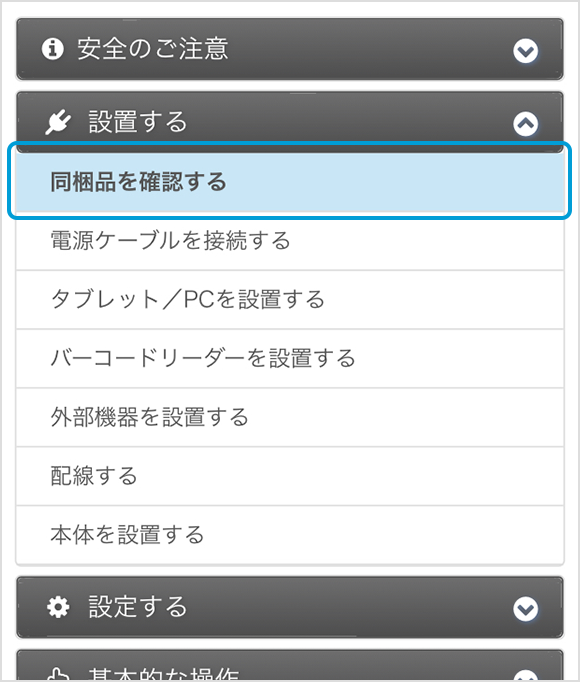
プリンターとのBluetooth接続方法
プリンターとiPadとの接続はBluetoothを利用します。
そのためプリンターとiPadのペアリングを行う必要があります。
iPadでのBluetoothペアリング方法につきましては、メーカー公式サイトのオンラインマニュアルをご参照ください。
Webブラウザーアプリケーションの設定
iPadでプリンターとの接続を行う場合は、専用のアプリケーションをApp Storeからダウンロードしてください。
-
SALON BOARDにログイン
プリンターとペアリングを行ったiPadでSALON BOARDにログインします。
-
[設定]タブをクリックし、[レジ設定]をクリック
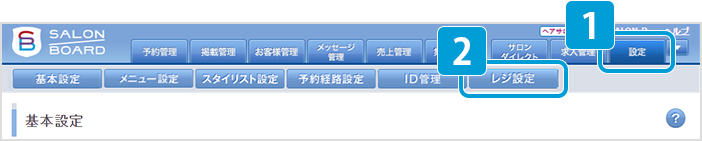
-
レジ設定画面の画面下部の[レシートプリンター設定へ]をクリック
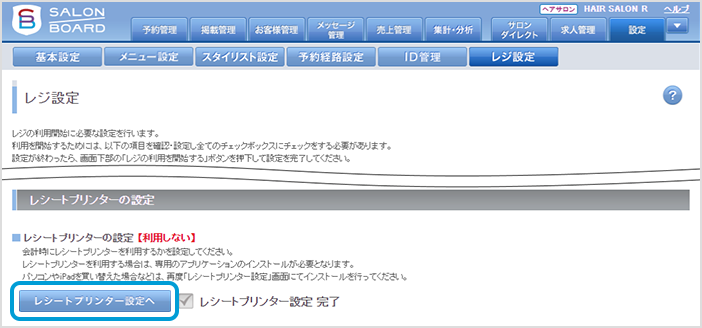
-
App Storeへのリンクをクリック
レシートプリンター設定画面の「レシートプリンターの利用設定」部分にApp Storeへのリンクが配置されているので、リンクをクリックします。
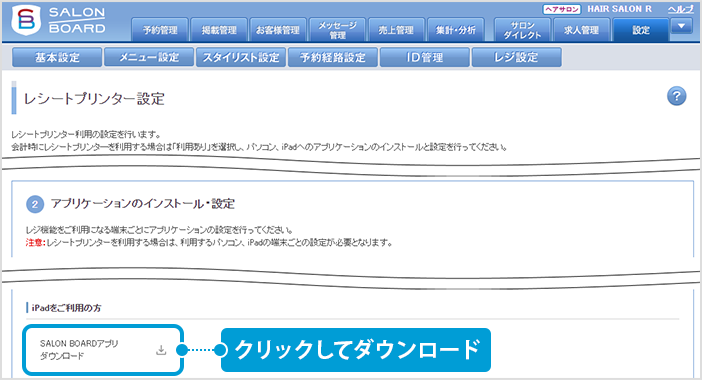
-
SALON BOARDアプリケーションをインストールする
リンクをクリックするとApp StoreのSALON BOARDアプリケーションのページへ遷移します。
画面に従いインストールを行ってください。(App Storeのアカウント作成が必要となります。)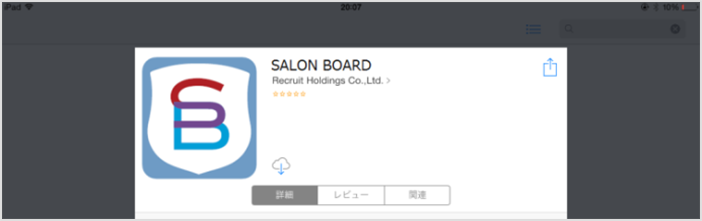
-
iPadの[設定]を選択
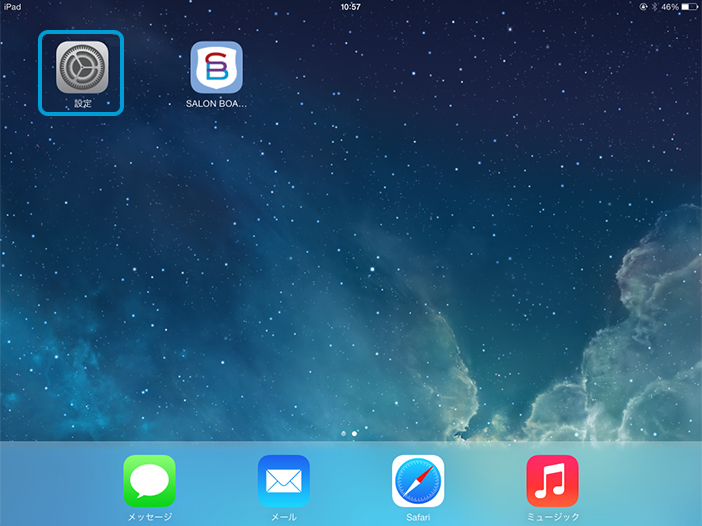
-
設定画面の[SALON BOARD]の項目を選択
※初期状態は「なし」になっています。
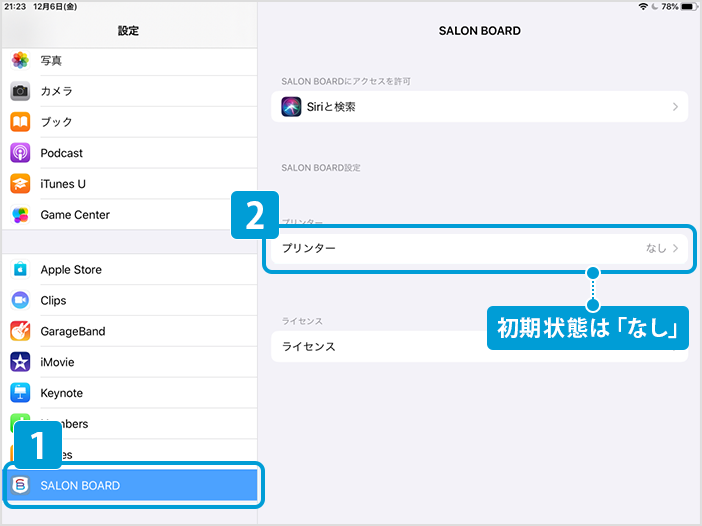
-
プリンターのタイプを選択
SALON BOARDの「プリンター」から、ペアリングを行ったプリンターのタイプを選択します。
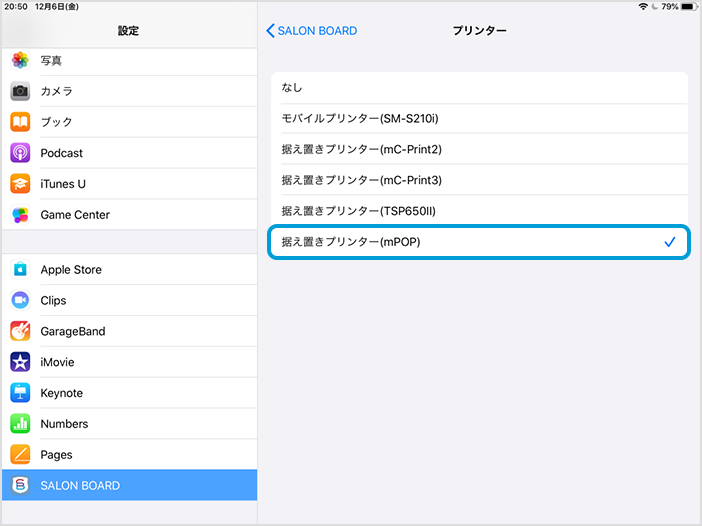
Webブラウザーからのテスト印刷
-
SALON BOARDにログイン
「Webブラウザーアプリケーションの設定」でインストールを行ったSALON BOARDアプリを立ち上げます。
-
[設定]タブをクリックし、[レジ設定]をクリック
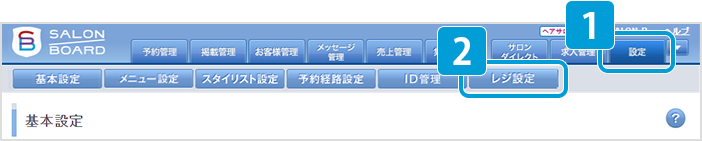
-
レジ設定画面の画面下部の[レシートプリンター設定へ]をクリック
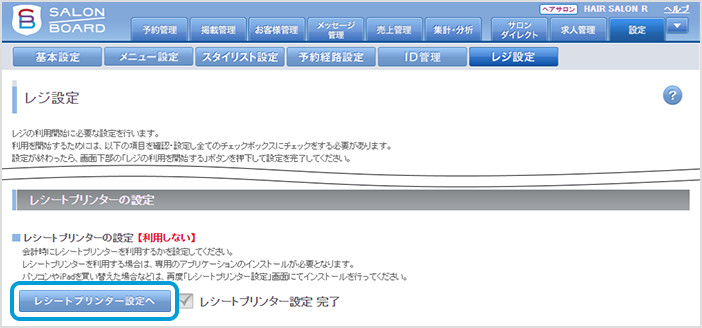
-
「レシートプリンターの利用設定」を利用するプリンターのタイプに合わせて選択
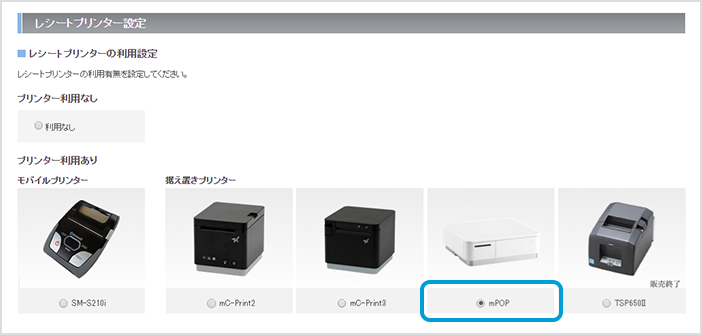
-
レシートプリンター設定画面の「レシート印刷用 サロン名設定」を設定
1行に印刷できるサロン名の長さは据え置きプリンターとモバイルプリンターで異なります。
手順6のテスト印刷を行い、適宜調節を行ってください。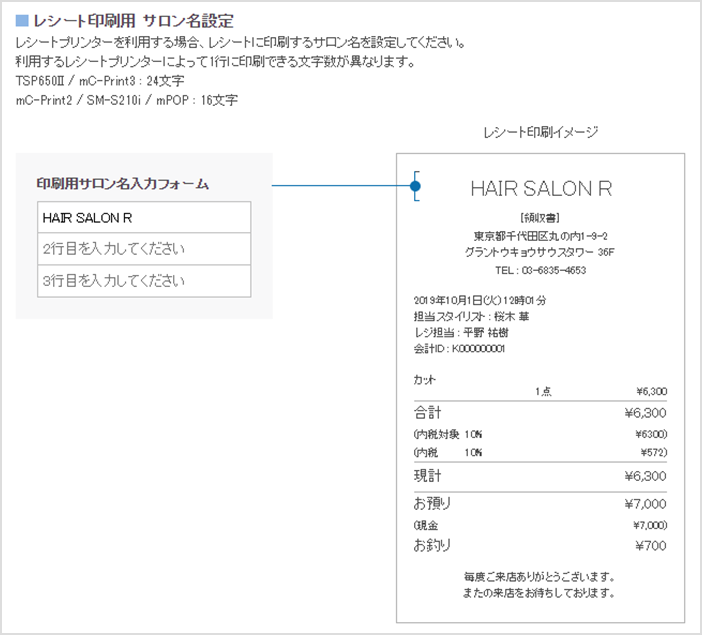
-
レシートプリンター設定画面の[テスト印刷する]をクリック
サンプルのレシートが印刷される事を確認します。

-
印刷されたサンプルを確認する
印刷されたサンプルのサロン名を確認し問題が無ければ[設定する]をクリックします。
※印刷されたサロン名を変更したい場合は手順5の「印刷用サロン名」を編集してください。
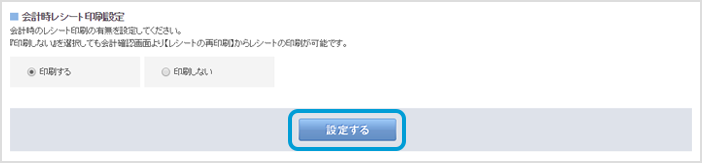
よくある質問(Q&A)
Bluetooth通信とテスト印刷編
-
question Bluetoothの通信距離はどれくらいですか。
Answer 約10m程度です。
-
question Bluetooth通信が切れてしまう。
Answer プリンターのBluetooth設定の初期化をお試しください。
ドロア編
-
question ドロアの鍵を紛失した為、購入したい。
Answer 2個セットで販売しております。CMIプリンターサポートデスクへお問合せください。
-
question 連動でドロアが開かない。
Answer 鍵が通常の位置にあるかを確認ください。
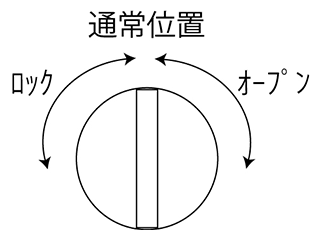
お問い合わせ先
プリンター設定方法についてのお問い合わせ先
- SALON BOARD・HOT PEPPER Beautyヘルプデスク
プリンターの故障修理についてのお問い合わせ先
- CMIプリンターサポートデスク
-
- 所在地
- 〒420-0911静岡県静岡市葵区瀬名1-11-73 (株)エフェット 内
- 受付時間
- 10:00~12:00 / 13:00~17:00(土・日・祝日及び夏期休暇・年末年始を除く)
- TEL
- 050-5212-7166
- FAX
- 03-3526-3006