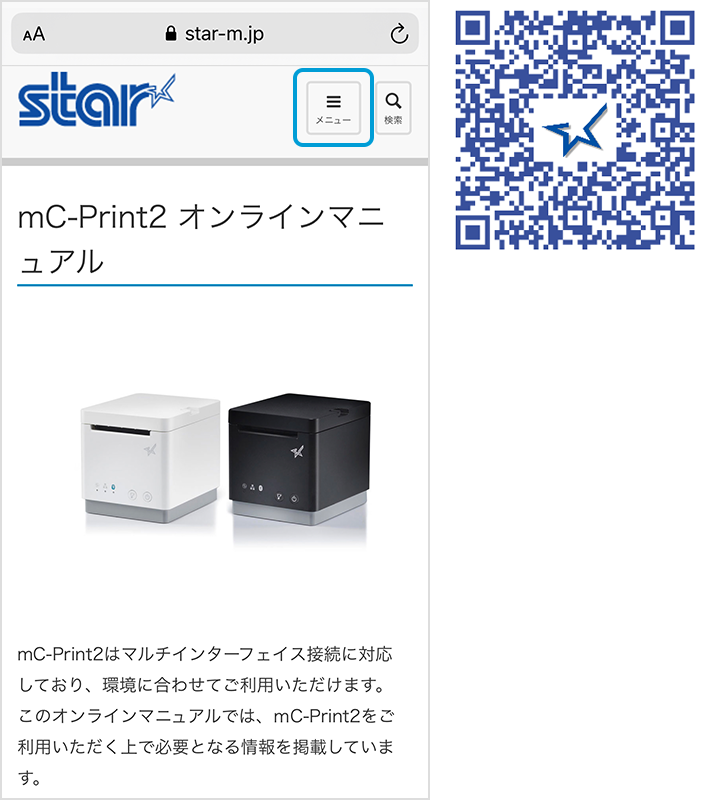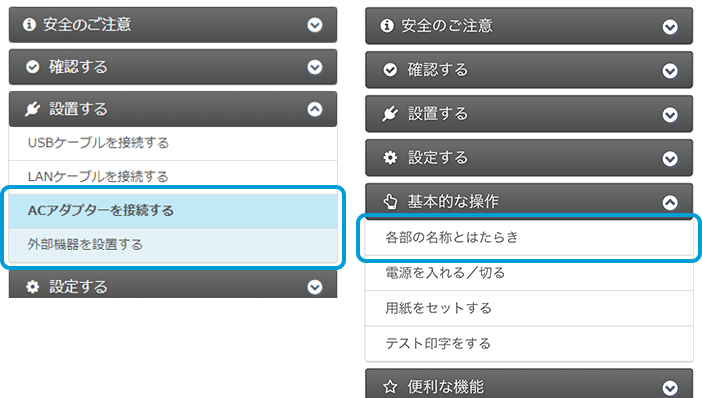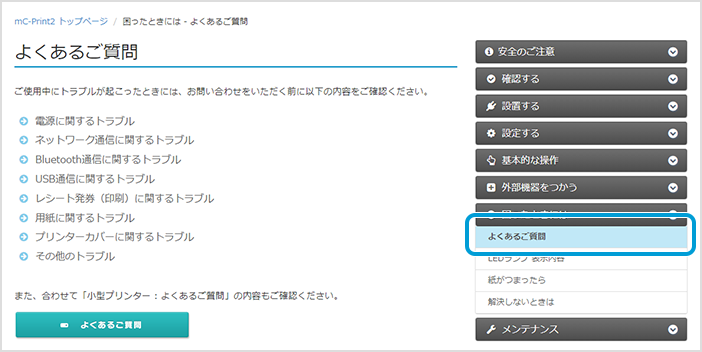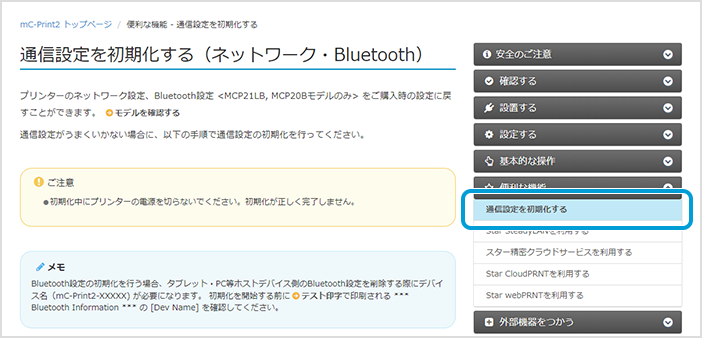プリンターと付属品の確認
mC-Print2の付属品の確認につきましては、メーカー公式サイトのオンラインマニュアルを参照ください。
プリンター本体もしくは、付属品が破損している場合、あるいは不足している場合には、販売店までご連絡ください。
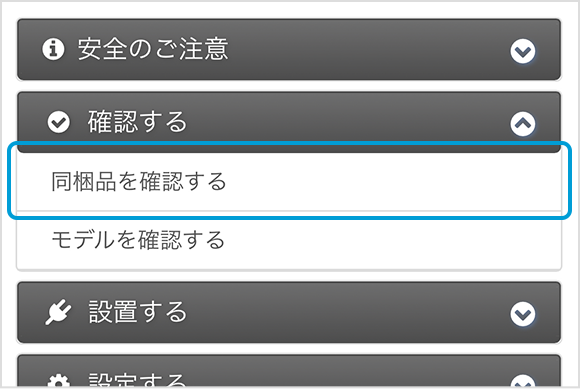
プリンターとのBluetooth接続方法
プリンターとパソコンとの接続はBluetoothを利用します。
そのためプリンターとパソコンのペアリングを行う必要があります。
パソコン(Windows)でのBluetoothペアリング方法
※パソコンにBluetooth機能が内蔵されていない場合は、Bluetoothのドングルが必要となります。
-
パソコン上のBluetoothの確認
- パソコンに標準で搭載されているBluetoothをご利用の場合
- 2. mC-Print2とのペアリングにお進みください。
- Bluetoothドングルを使用する場合
- ※ELECOM製 LBT-UAN05C2をご使用のお客様は、こちらを参照してください。
- LBT-UAN05C2をUSBポートへ取り付け下さい。このドングルのドライバーが自動的にインストールされます。
-
mC-Print2とのペアリング
詳しくはメーカー公式サイトのオンラインマニュアルを参照ください。
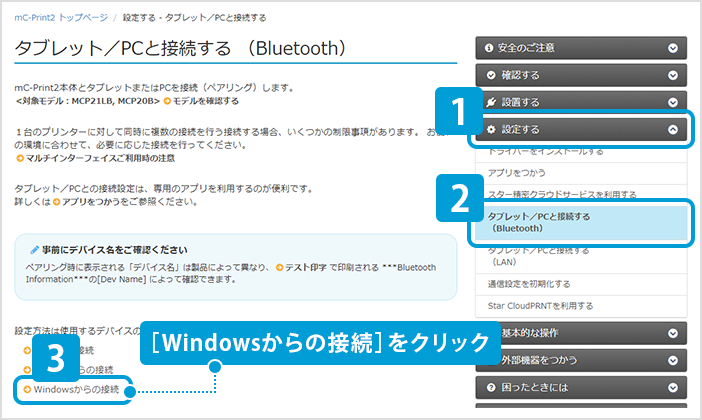
複数のBluetoothデバイスが表示された場合
デバイスを選択しBluetoothアドレスを確認することで、ペアリングするプリンターを特定することが出来ます。
-
[デバイスとプリンター]を開く
Windows10の設定画面から、[デバイスとプリンター]を開きます。
[デバイスとプリンター]の文字が見えない場合には、設定画面を横方向に広げてください。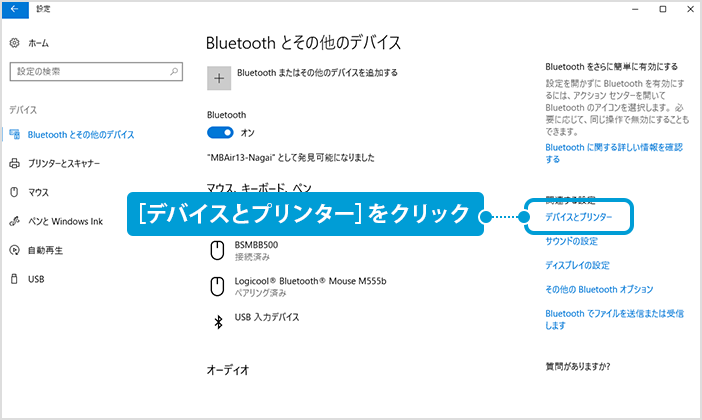
-
デバイスを選択し、プロパティを開く
デバイスとプリンターの画面から、[mC-Print2-*****]を右クリックして[プロパティ]を開きます。
Bluetoothアドレスを確認してください。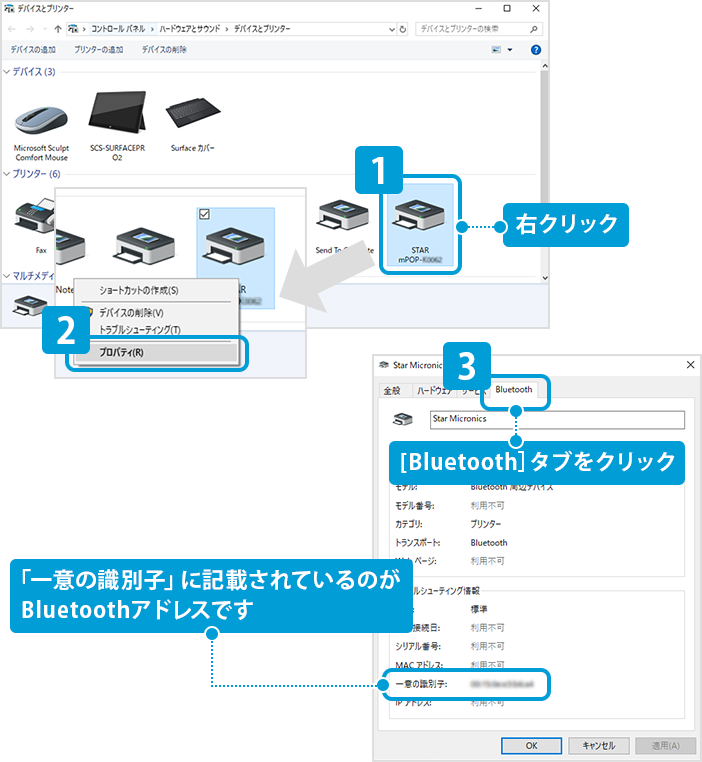
-
プリンターのBluetoothアドレスと、PC上のBluetoothアドレスを比較する
プリンターのBluetoothアドレスと、PC上のBluetoothアドレスを比較することで、実際のプリンターとPCにペアリングされたプリンターの関連を確認することが出来ます。
プリンターのBluetoothアドレスの確認方法につきましては、メーカー公式サイトのオンラインマニュアルを参照ください。
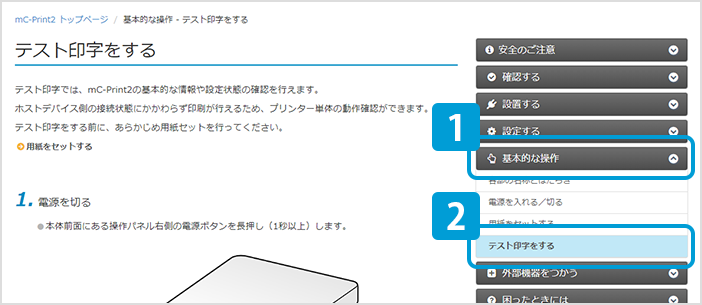
-
-
仮想COMポート番号の確認
Bluetoothデバイスのペアリングで割り当てられた仮想COMポート番号を確認してください。
この仮想COMポート番号は、「デバイスとプリンター」に追加されたデバイスの「プロパティ」の[ハードウェア]タブにて、確認できます。この情報は、プリンターの通信設定時に必要となります。仮想COMポート番号の確認方法
前述「複数のBluetoothデバイスが表示された場合」の「2.デバイスを選択し、プロパティを開く」の画面で、[ハードウェア]タブをクリックします。
「Bluetoothリンク経由の標準シリアル(COM x)」を参照してください。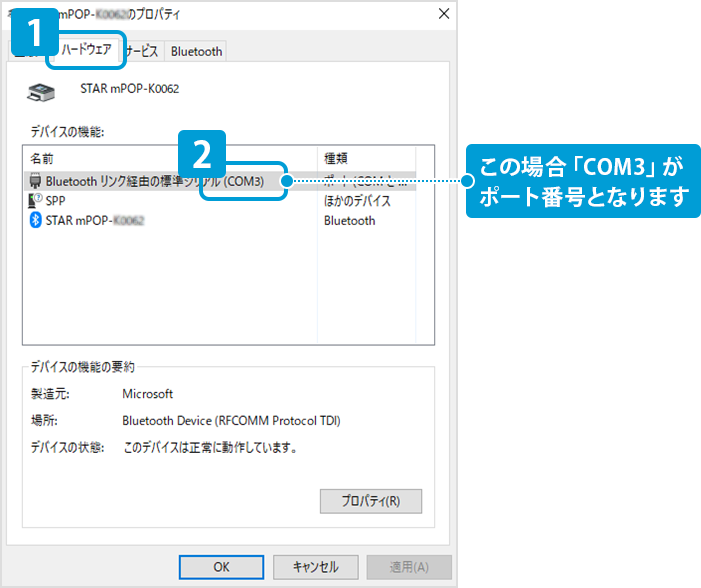
Webブラウザーアプリケーションの設定
専用アプリケーションのダウンロード
Windowsでプリンターとの接続を行う場合は、専用のアプリケーションをSALON BOARDからダウンロードしてください。
-
SALON BOARDにログイン
プリンターとペアリングを行ったパソコン(Windows)でSALON BOARDにログインします。
-
[設定]タブをクリックし、[レジ設定]をクリック
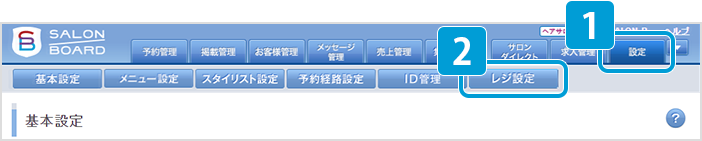
-
レジ設定画面の画面下部の[レシートプリンター設定へ]をクリック
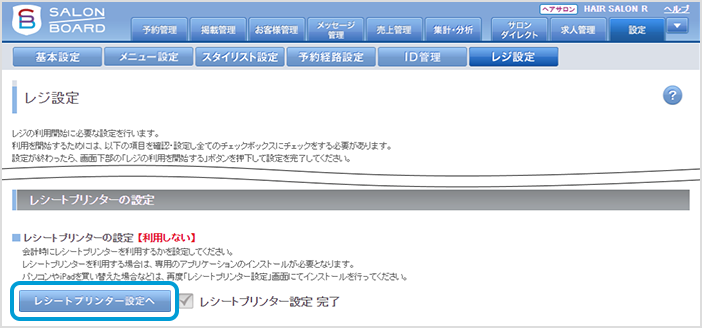
-
アプリケーションをダウンロードする
レシートプリンター設定画面の「レシートプリンターの利用設定」部に専用のアプリケーションのダウンロードリンクが配置されているので、リンクをクリックしアプリケーションをダウンロードします。
※アプリケーションはZip形式に圧縮されています。適宜ダウンロードを行い、展開を行ってください。
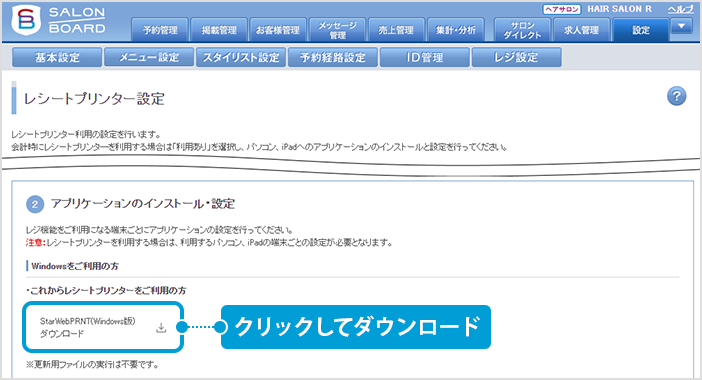
インストール
-
[StarWebPRNT_PCB_Installer_RLS.msi]をダブルクリック
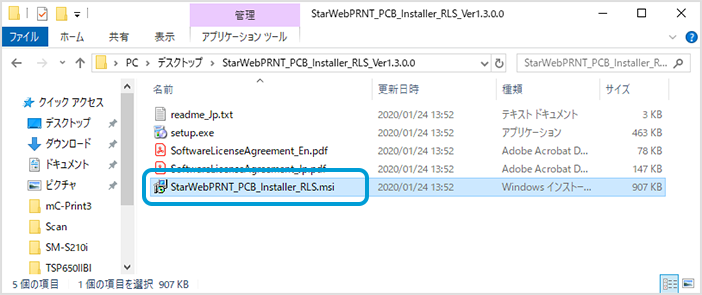
-
.NET Framework3.5のインストールが必要な場合は、[はい]をクリック
以下の画面が表示された場合は、[はい]をクリックします。
※表示されない場合は「10.インストーラが起動するので、[次へ]をクリック」へ進んでください。
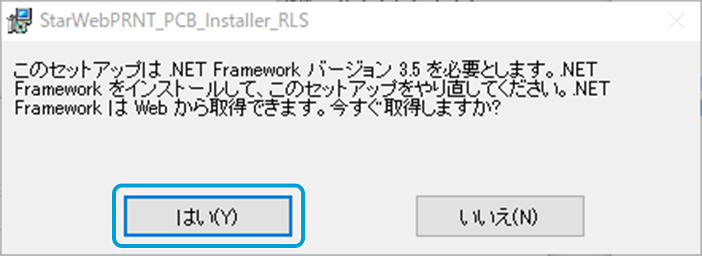
-
[ダウンロード]をクリック
ブラウザーが起動し、「.NET Framework」のダウンロードページが開きます。
[ダウンロード]をクリックします。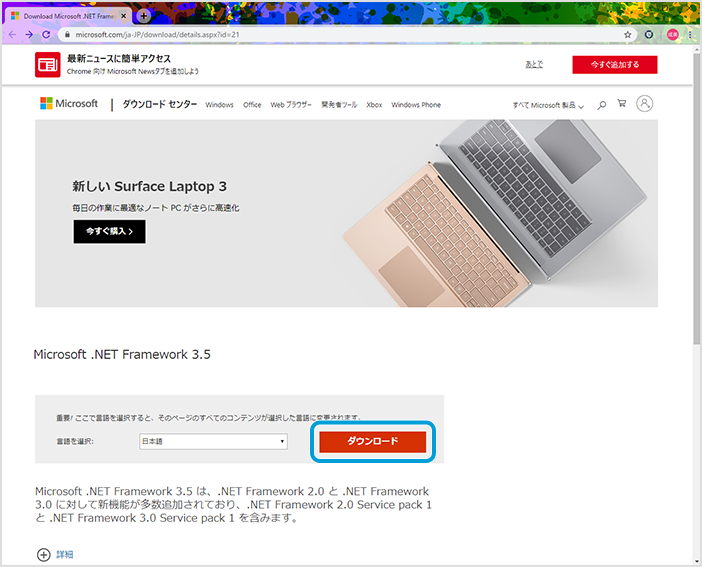
-
ダウンロードファイルをクリックし、開く
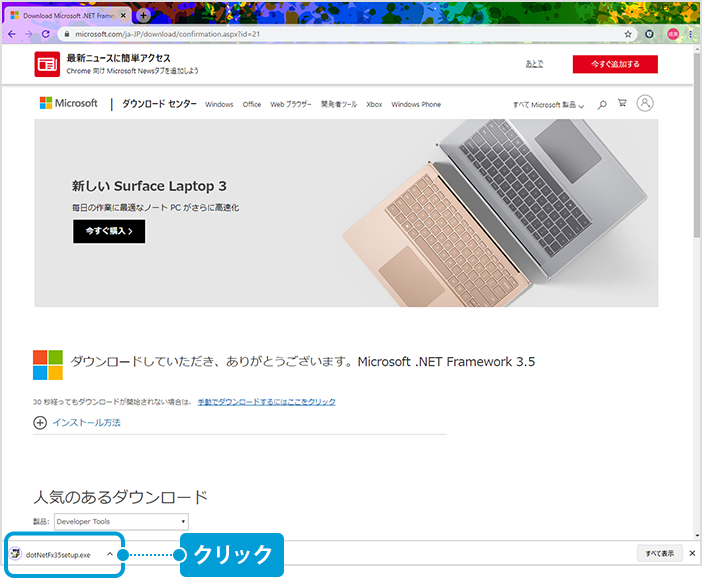
-
[はい]をクリック
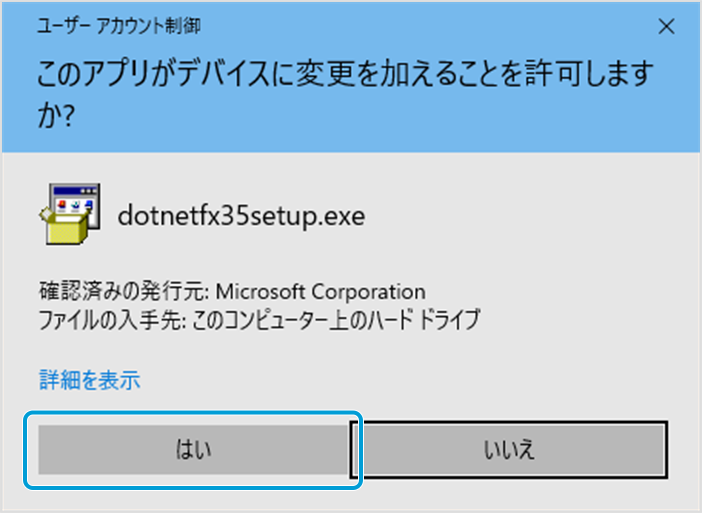
-
[この機能をダウンロードしてインストールする]をクリック
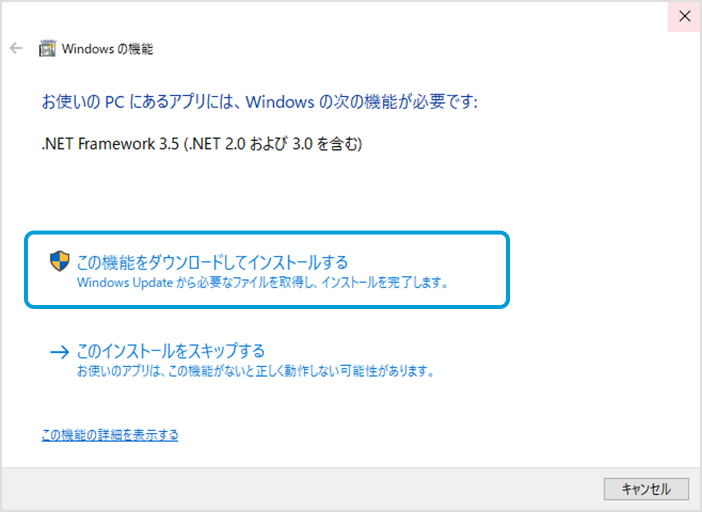
-
ダウンロードとインストールが開始される
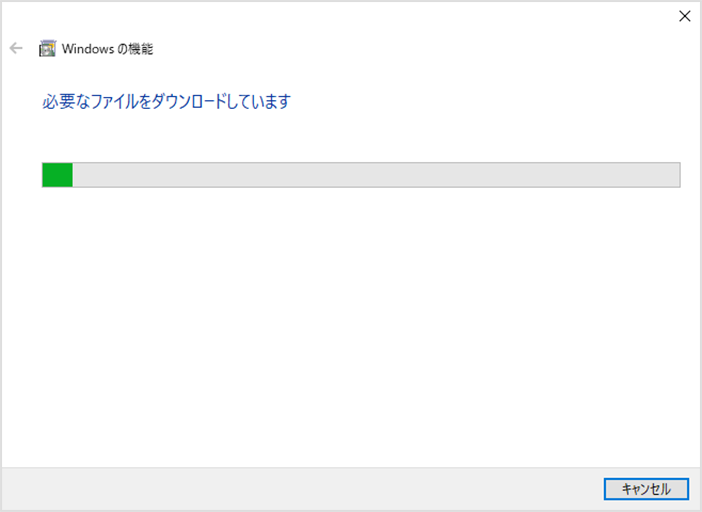
-
インストールが完了したら、[閉じる]をクリックしブラウザーを閉じる
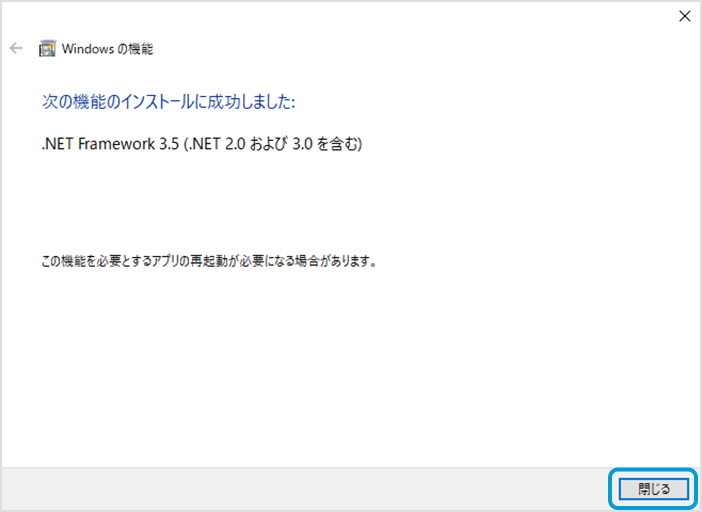
-
再度[StarWebPRNT_PCB_Installer_RLS.msi]をダブルクリック
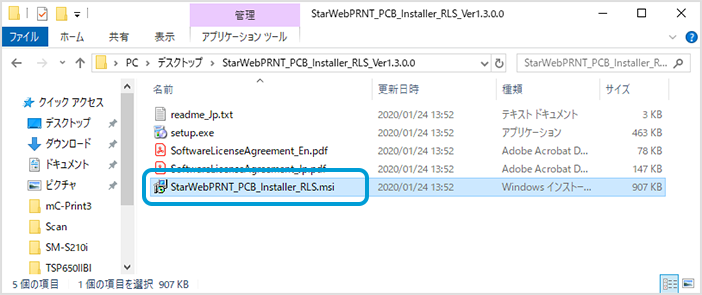
-
インストーラが起動するので、[次へ]をクリック
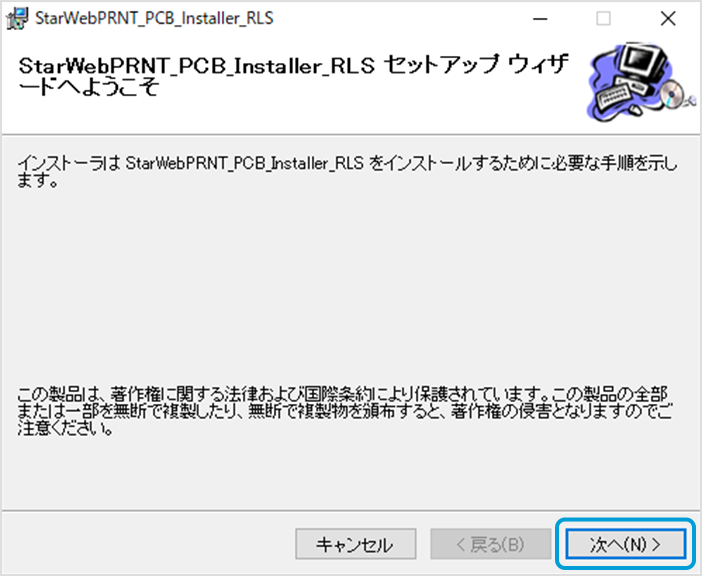
-
[次へ]をクリック
※複数のユーザーがログインしてパソコンを使用する場合は、「すべてのユーザー(E)」にチェックを入れてください。
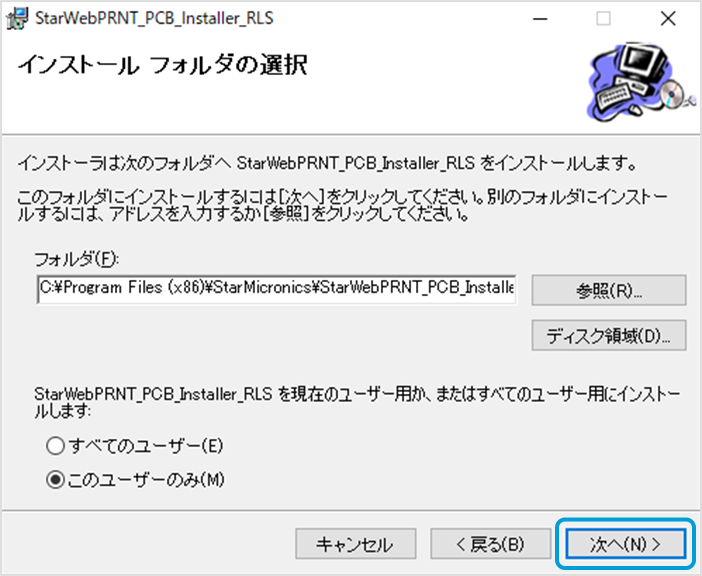
-
[次へ]をクリック
「ユーザーアカウント制御」画面が表示されますので、[はい]をクリックします。
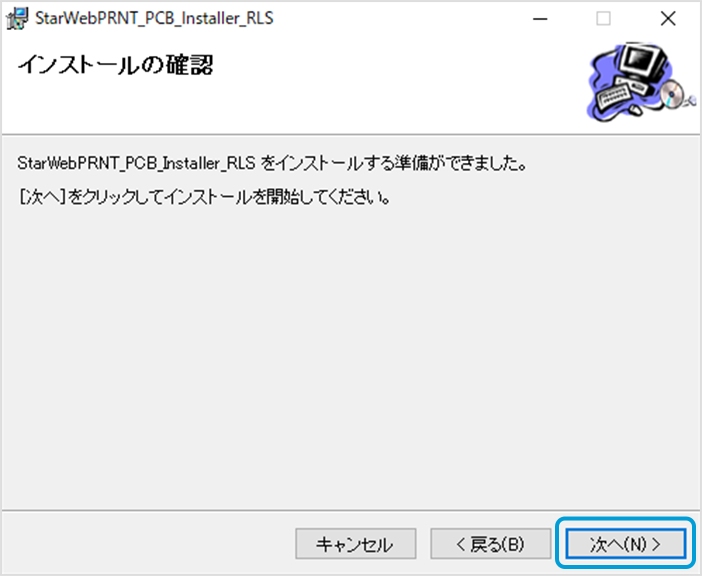
-
ペアリングしたプリンターの一覧が表示されるので確認する
※ペアリングしたプリンターが表示されていない場合はこちら
ペアリングしたプリンターが表示されている場合
-
使用するプリンターの「選択」にチェックを入れる
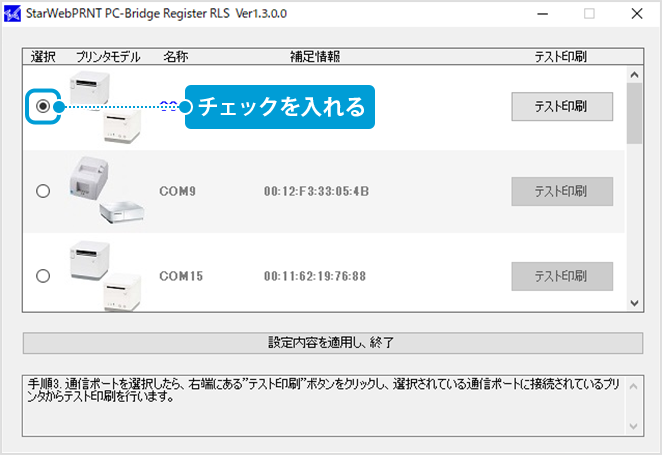
-
[テスト印刷]をクリック
プリンターから「Hello WebPRNT.」と印刷されます。
FEEDスイッチを押して印刷されたことを確認します。※テスト印刷の際にエラーメッセージが表示された場合はメッセージにしたがい操作をやり直してください。エラーメッセージはこちら
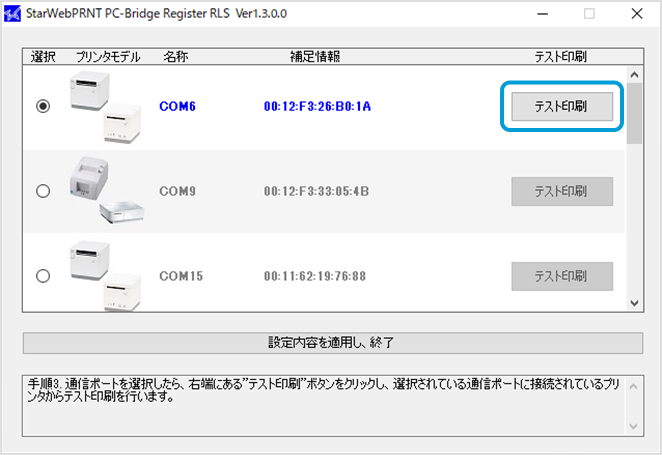
-
[設定内容を適用し、終了]をクリック
※必ず[設定内容を適用し、終了]をクリックしてください。
クリックされないと、設定が反映されません。クリック後は14へ進んでください。
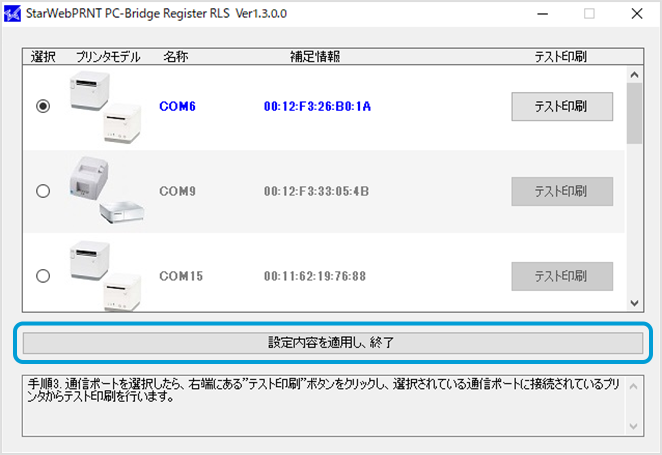
ペアリングしたプリンターが表示されていない場合
本アプリケーションはペアリングを行ったプリンターを自動で検索し、一覧に表示しますがパソコンの環境によって検索ができない場合があります。その場合は適宜、手動での設定が必要となります。
-
「?」マークが表示される
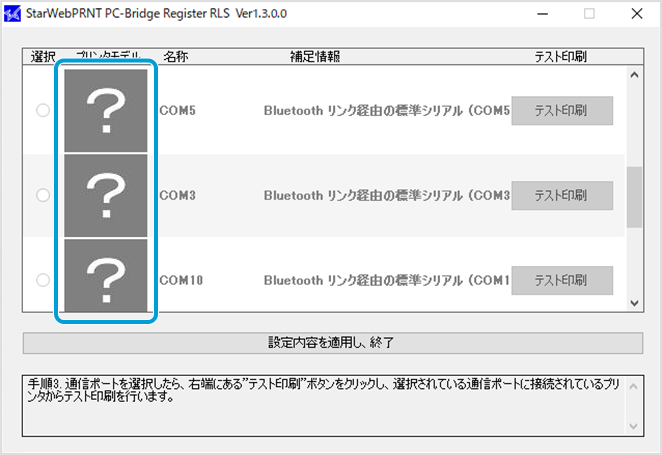
-
使用するプリンターを選ぶ
プリンターペアリング時に確認した「仮想COMポート」に対応した、[?]マークをクリックすると画像が各プリンターに切り替わりますので、使用するプリンターを選びます。
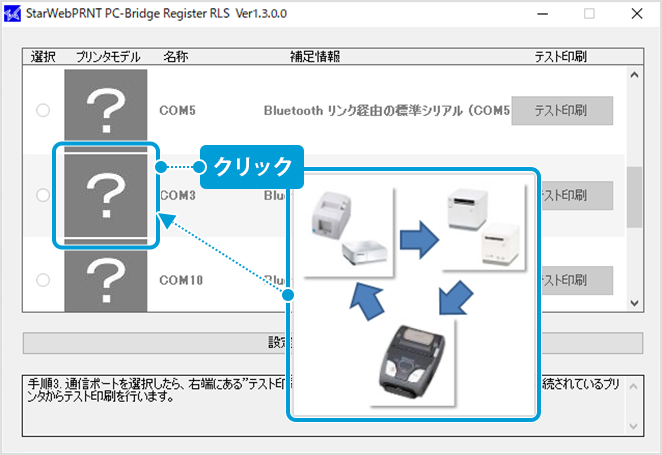
-
「選択」にチェックを入れる
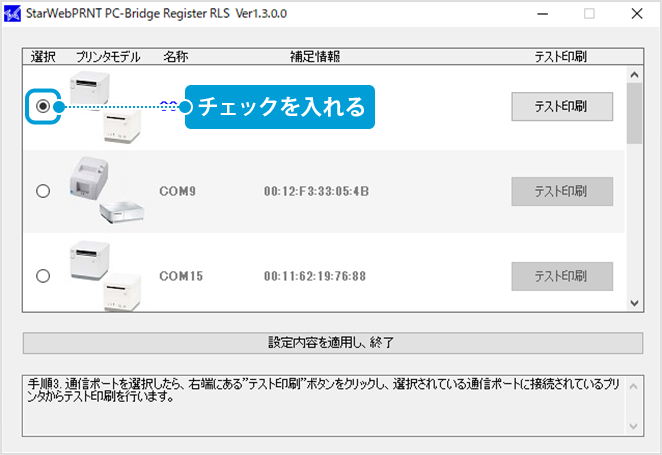
-
[テスト印刷]をクリック
プリンターから「Hello WebPRNT.」と印刷されます。
FEEDスイッチを押して印刷されたことを確認します。※テスト印刷の際にエラーメッセージが表示された場合はメッセージにしたがい操作をやり直してください。エラーメッセージはこちら
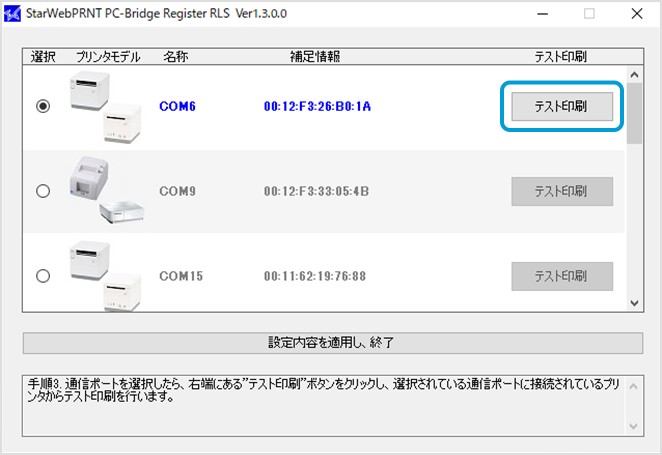
-
[設定内容を適用し、終了]をクリック
※必ず[設定内容を適用し、終了]をクリックしてください。
クリックされないと、設定が反映されません。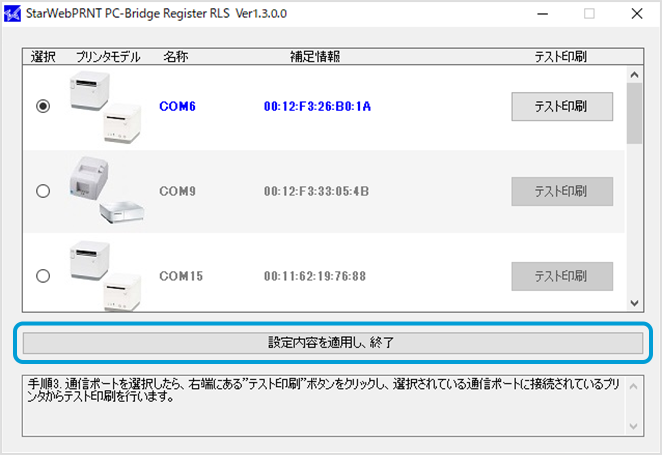
テスト印刷の際に表示されるエラーメッセージ
・プリンターモデルの選択が異なる
・通信障害が発生
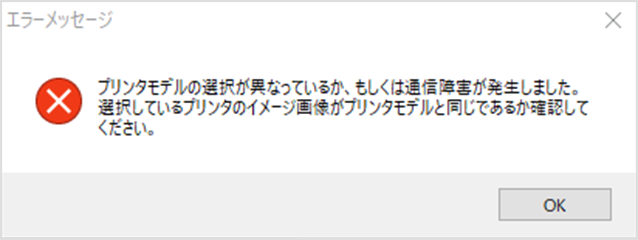
・プリンターの電源OFF
・通信障害が発生
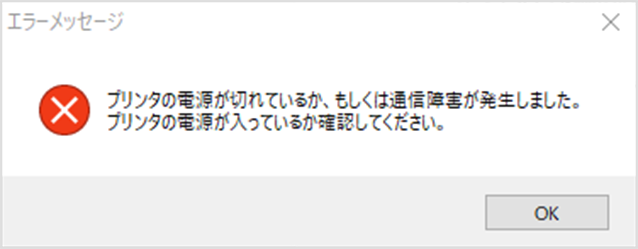
・プリンターのカバーオープン
・用紙が無い
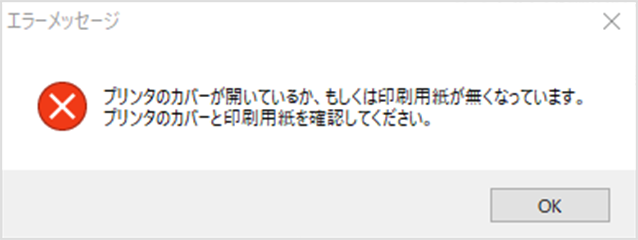
-
-
インストールが完了したら、[閉じる]をクリック
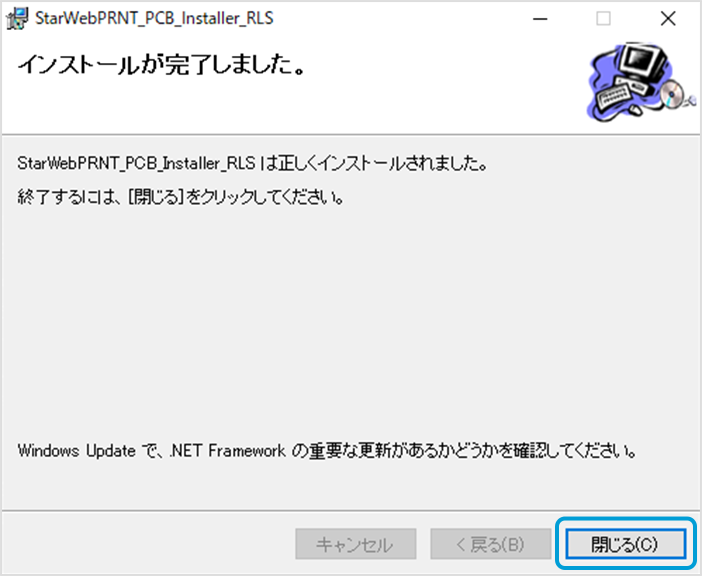
対応ブラウザー
最新情報は、SALON BOARD・オンラインマニュアルをご確認ください。
アンインストール
-
コントロールパネルから[プログラムと機能]を選択
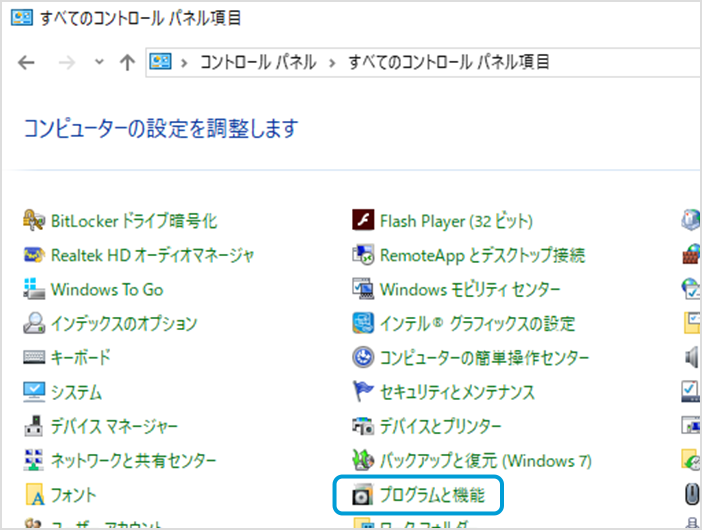
-
[StarWebPRNT_PCB_Installer_RLS]を選択して[アンインストール]をクリック
関係するソフトウェアが削除されます。
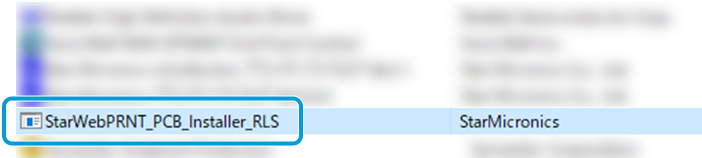
Webブラウザーからのテスト印刷
-
SALON BOARDにログイン
プリンターとペアリングを行ったパソコン(Windows)でSALON BOARDにログインします。
-
[設定]タブをクリックし、[レジ設定]をクリック
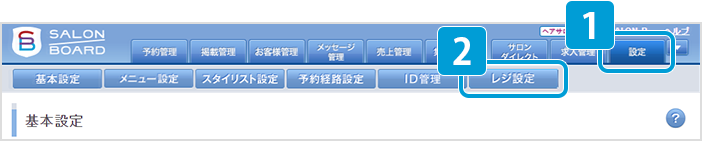
-
レジ設定画面の画面下部の[レシートプリンター設定へ]をクリック
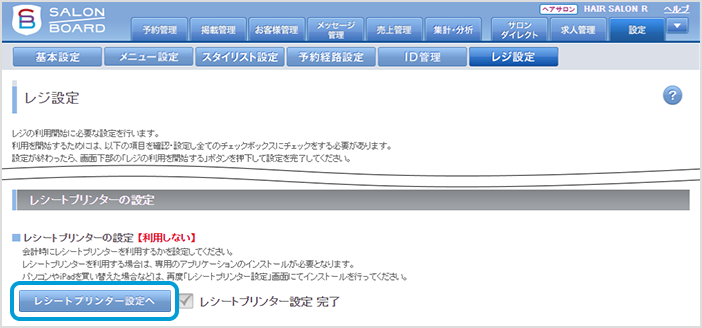
-
「レシートプリンターの利用設定」を利用するプリンターのタイプに合わせて選択
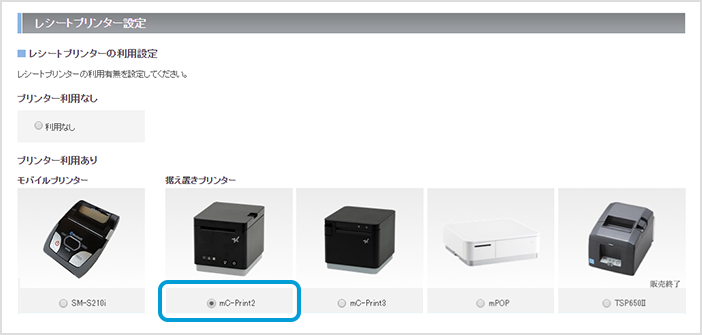
-
レシートプリンター設定画面の「レシート印刷用 サロン名設定」を設定
1行に印刷できるサロン名の長さは据え置きプリンターとモバイルプリンターで異なります。
手順6のテスト印刷を行い、適宜調節を行ってください。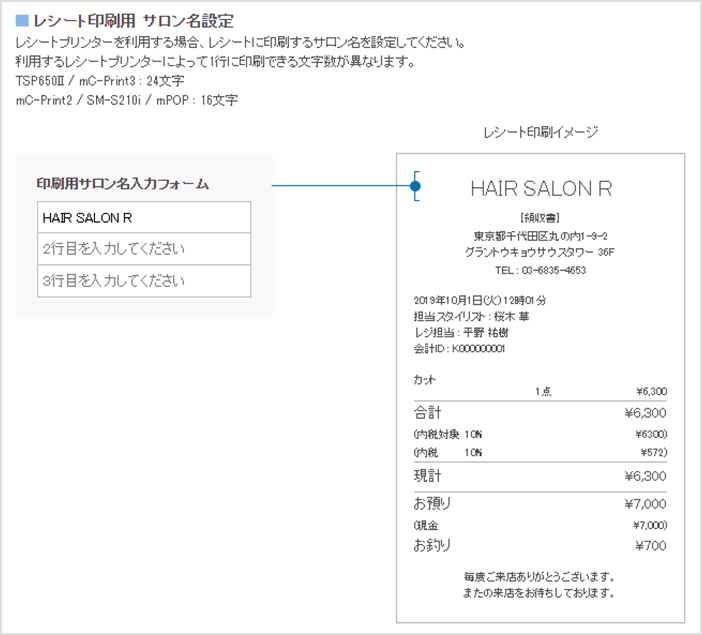
-
レシートプリンター設定画面の[テスト印刷する]をクリック
サンプルのレシートが印刷される事を確認します。

-
印刷されたサンプルを確認する
印刷されたサンプルのサロン名を確認し問題が無ければ[設定する]をクリックします。
※印刷されたサロン名を変更したい場合は手順5の「印刷用サロン名」を編集してください。
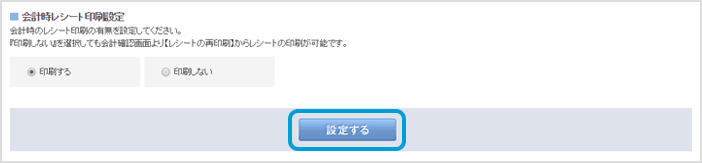
よくある質問(Q&A)
Bluetooth通信とテスト印刷編
-
question Bluetoothドングルはセットに入っていませんか?
Answer Bluetoothのドングルはセットに入っておりません。
ELECOM製 LBT-UAN05C2が推奨機となっておりますので、恐れ入りますが、別途お買い求めいただくか、サロンボーダーにお問合せください。 -
question Bluetoothの通信距離はどれくらいですか。
Answer 約10m程度です。
-
question パソコンにBluetooth機能が内蔵されているか確認したい。
Answer スマートフォンを使用して確認する方法とパソコンから確認する方法があります。
スマートフォンを使用して確認する方法
- Androidの場合
- [設定]-[Bluetooth]-[近くの全てのBluetoothデバイスに公開]をチェックした状態にします。
Windows PCから[デバイスの追加]をクリックしてお手持ちのスマートフォンが表示されればBluetooth機能が内蔵されていると確認できます。
- iPhoneの場合
- [設定]-[Bluetooth]-[On]にして、「Bluetooth」画面を表示したままの状態にします。
Windows PCから[デバイスの追加]をクリックしてお手持ちのスマートフォンが表示されればBluetooth機能が内蔵されていると確認できます。
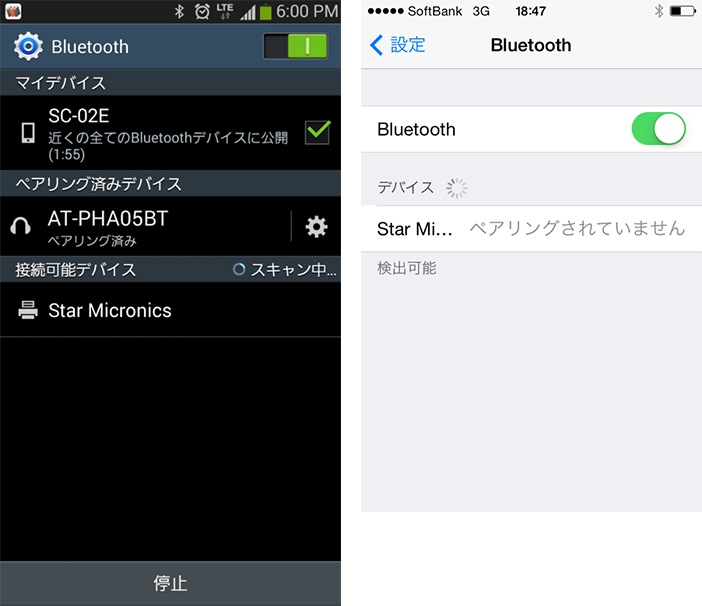
パソコンから確認する方法
お使いのパソコンの仕様をホームページなどで確認ください。
Bluetooth内蔵パソコンで、Bluetooth機能が有効になっていればデバイスマネージャーに表示されます。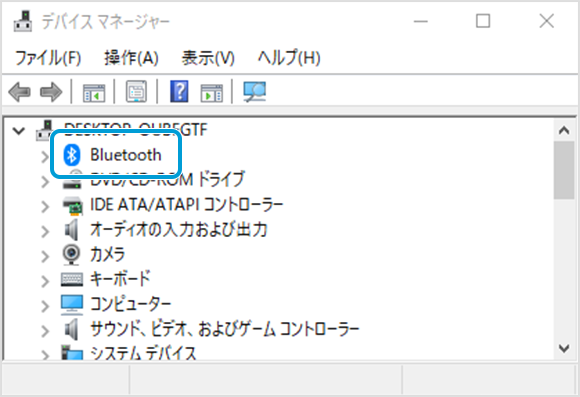
-
question Bluetooth通信が切れてしまう。
Answer パソコンの設定を変更する、もしくはプリンターのBluetooth設定の初期化をお試しください。
パソコンの設定を変更する
下記の手順で、コントロールパネルからBluetoothデバイスの省電力機能をOFFにしてください。
※Windows10の場合の手順です。管理者権限で設定してください。
-
[デバイスマネージャー(M)]を選択し、[電源の管理]タブを選択する
デスクトップ画面の左下のスタートメニュー部分で右クリックをし、[デバイスマネージャー(M)]を選択します。Bluetooth → メーカーによって名称に違いがありますので、いくつか有る場合は順番でダブルクリックしてプロパティ画面に[電源の管理]タブの有無を確認ください。
例:[Intel(R) Centrino(R) Wireless Bluetooth(R) 4.0 Speed Adapter]をダブルクリックしてプロパティの画面が表示されるので、[電源の管理]タブを選択します。
-
「電力の節約のために、コンピューターでこのデバイスの電源をオフにできるようにする」のチェックをはずす
チェックをはずしたら、[OK]を選択します。
-
-
question SALON BOARD HPからテスト印刷ができません。
Answer 下記の方法で「StarWebPRNT_PCB_Installer_RLS」を削除し、再インストールを試みてください。
[コントロールパネル]から削除し、再インストールする
-
[コントロールパネル]内の[プログラムと機能]を選択する
「StarWebPRNT_PCB_Installer_RLS」を削除してください。
-
パソコンを再起動する
-
「StarWebPRNT_PCB_Installer_RLS」を再インストールする
インストールについて詳しくはこちら
インストーラーの画面から削除し、再インストールする
削除しないで再インストールを行うとメッセ―ジが表示されます。 手順に沿って「StarWebPRNT_PCB_Installer_RLS」を削除します。
-
[StarWebPRNT_PCB_Installer_RLSの削除]を選択し、[完了]をクリック
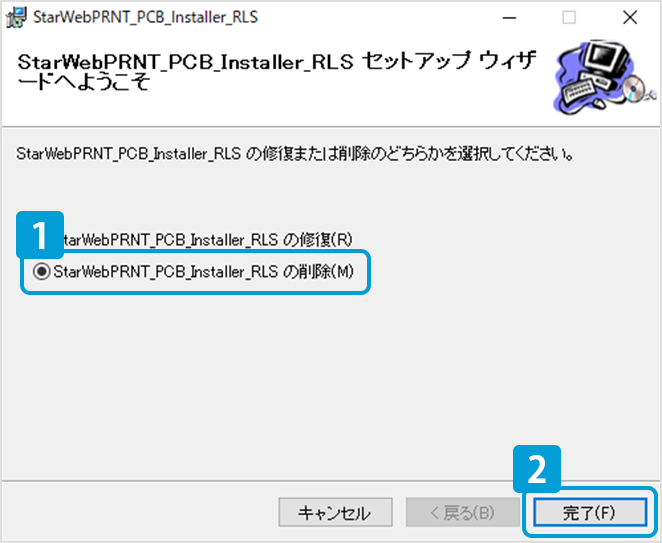
-
削除が完了したら[閉じる]をクリック
「StarWebPRNT_PCB_Installer_RLS」を再インストールしてください。
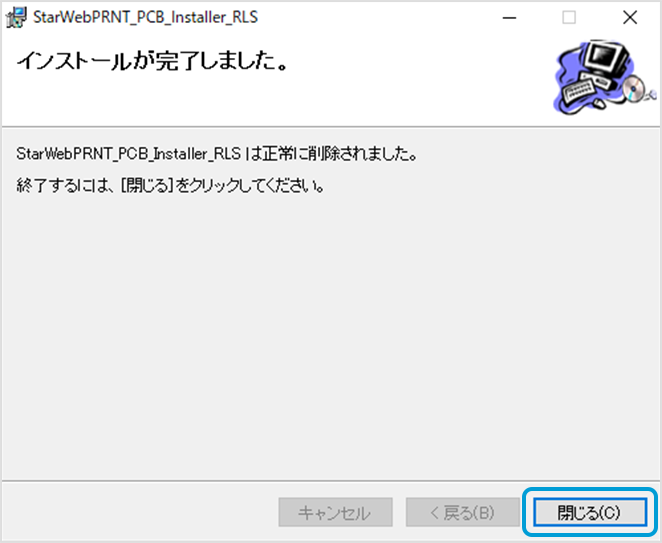
-
-
question 「StarWebPRNT_PCB_Installer_RLS」を削除し、再インストールしてもSALON BOARD HPからテスト印刷ができません。
Answer WebブラウザーをGoogle Chromeに変更してお試しください。
ドロア編
-
question ドロアの鍵を紛失した為、購入したい。
Answer 2個セットで販売しております。CMIプリンターサポートデスクへお問合せください。
-
question 連動でドロアが開かない。
Answer 鍵が通常の位置にあるかを確認ください。
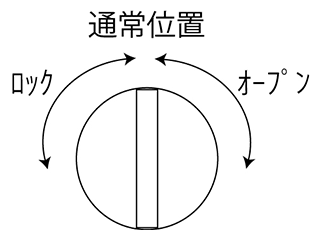
お問い合わせ先
プリンター設定方法についてのお問い合わせ先
- SALON BOARD・HOT PEPPER Beautyヘルプデスク
プリンターの故障修理についてのお問い合わせ先
- CMIプリンターサポートデスク
-
- 所在地
- 〒420-0911静岡県静岡市葵区瀬名1-11-73 (株)エフェット 内
- 受付時間
- 10:00~12:00 / 13:00~17:00(土・日・祝日及び夏期休暇・年末年始を除く)
- TEL
- 050-5212-7166
- FAX
- 03-3526-3006