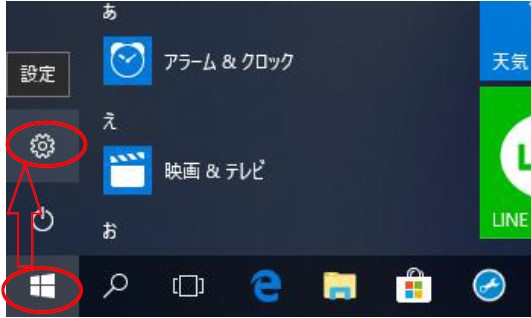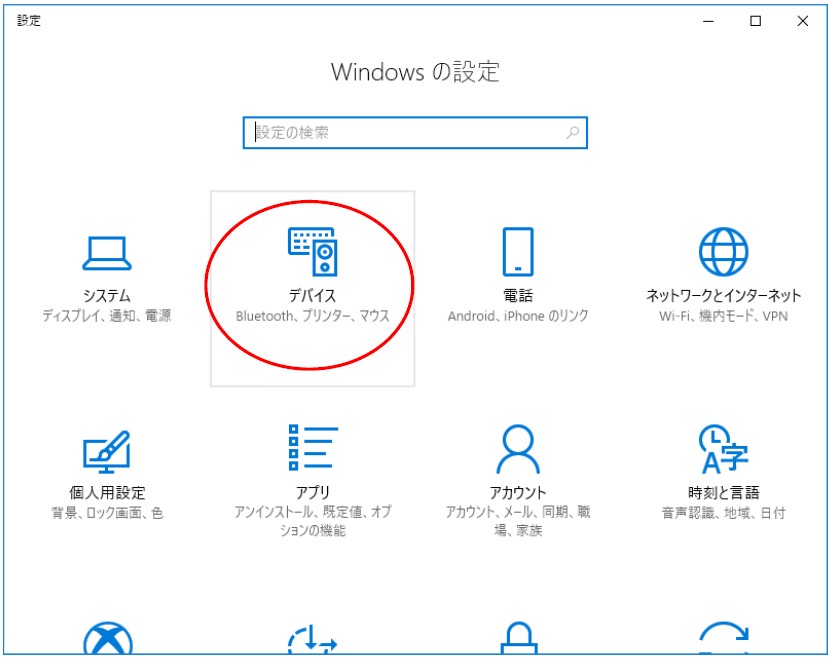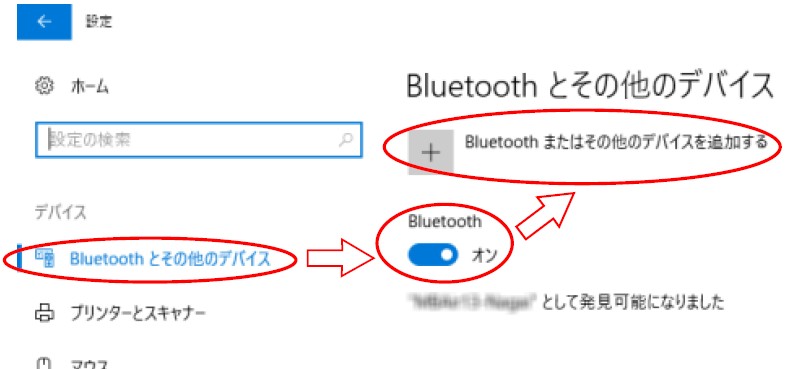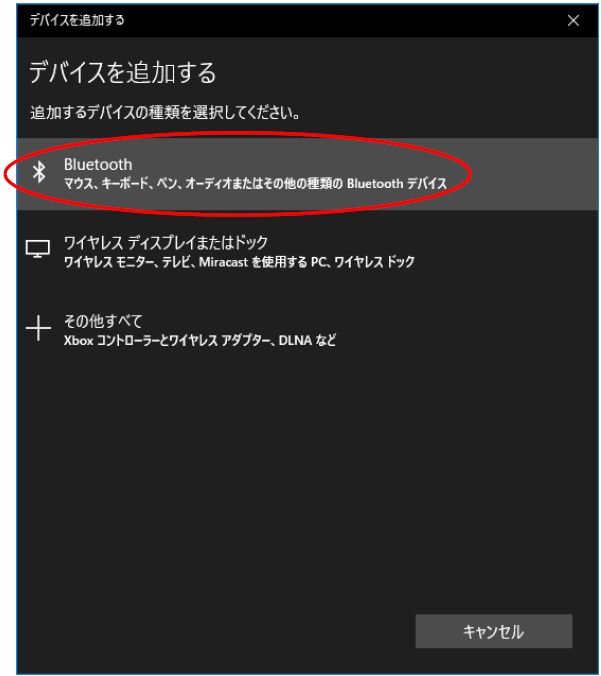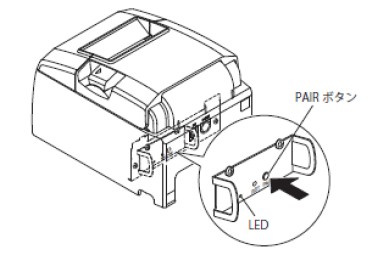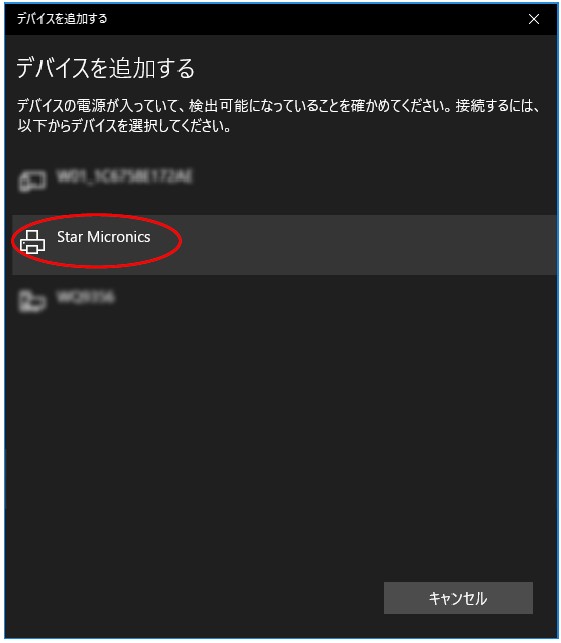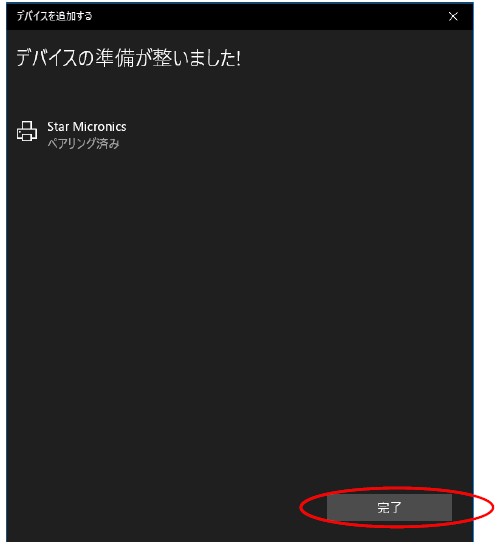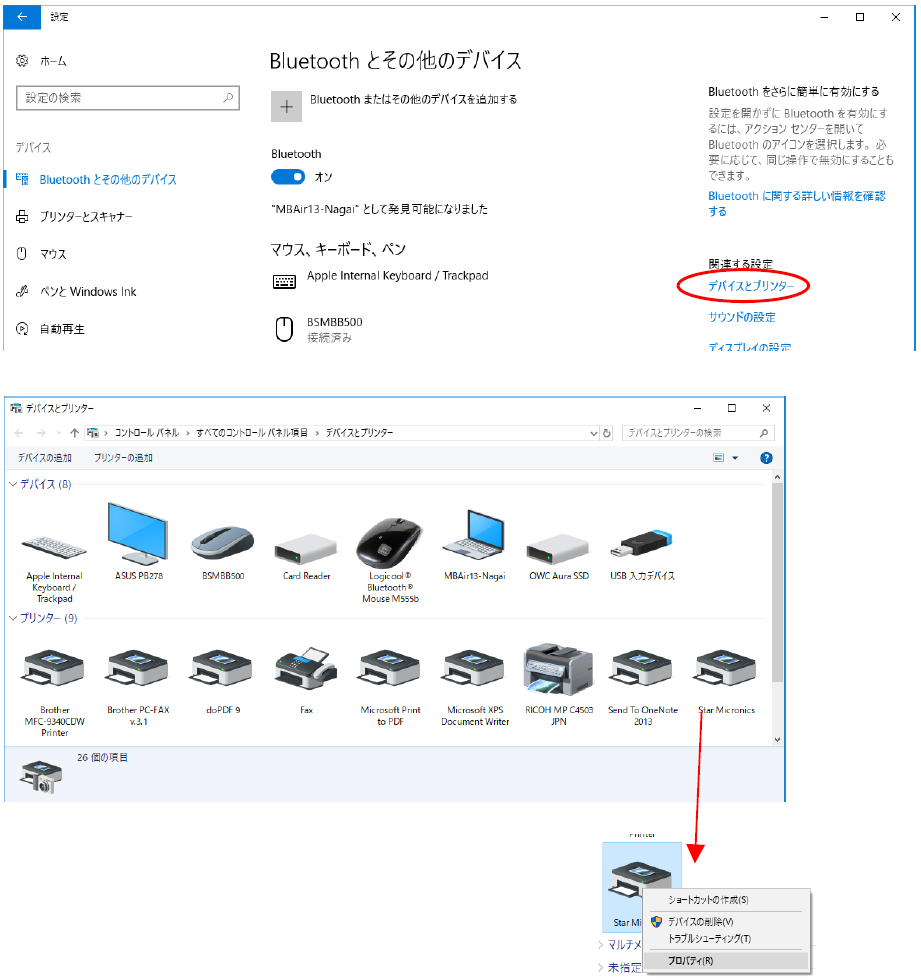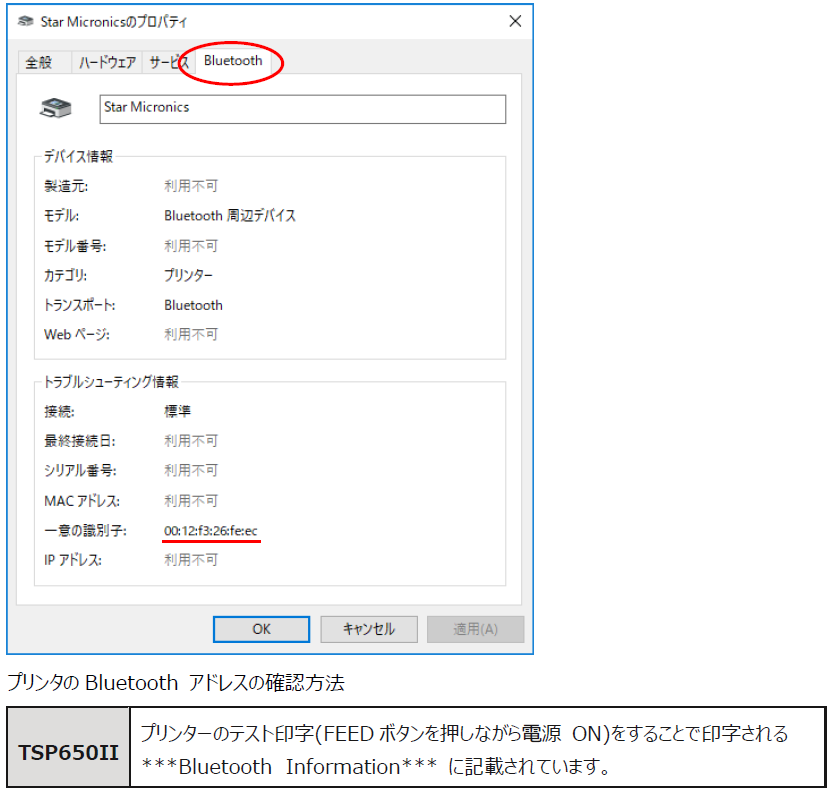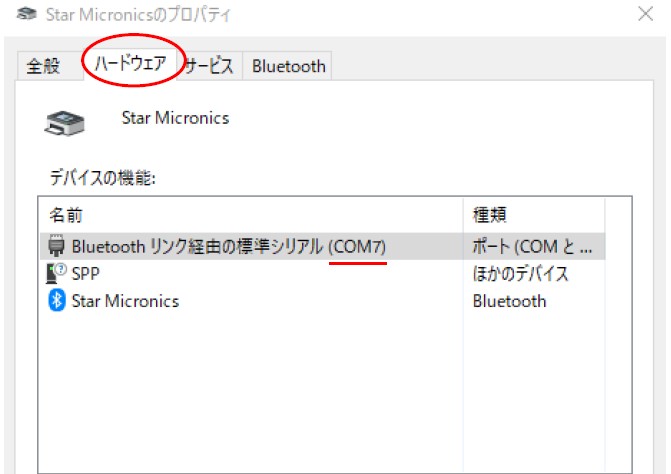(Windows10をお使いの方向け)据え置き型プリンターのBluetoothを再接続する
- Windows10の設定画面を開いてください。
(Windowsスタートボタン→設定画面アイコン(歯車マーク))
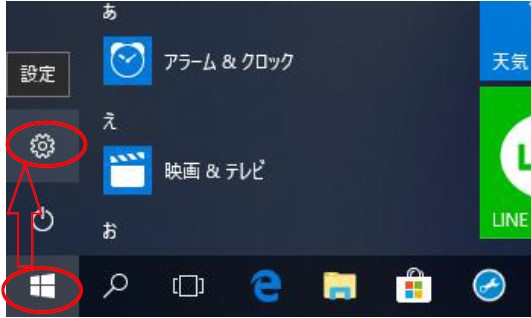
- 「デバイス」を選択してください。
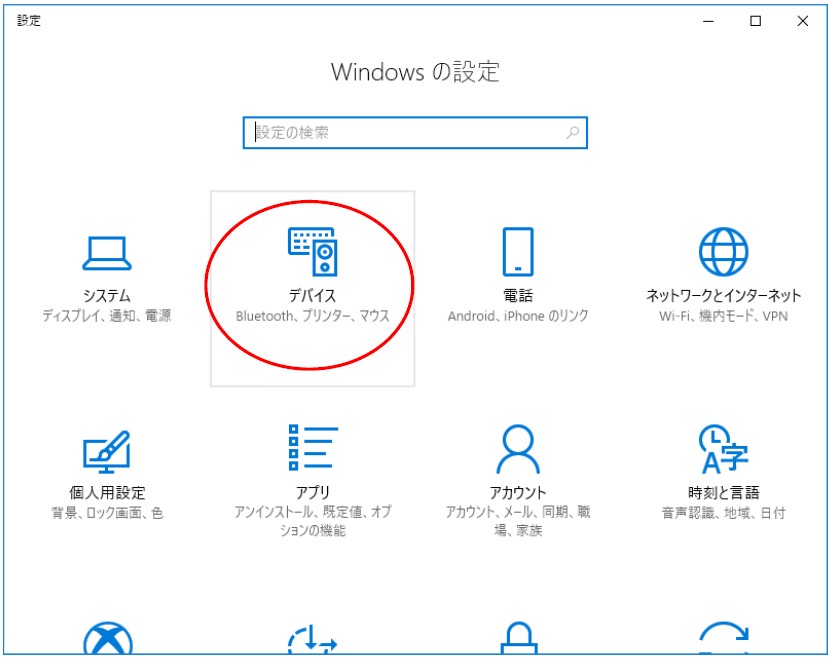
- 「Bluetoothとその他のデバイス」を選択して「Bluetooth」を「オン」に設定し「Bluetoothまたはその他のデバイスを追加する」を選択してください。
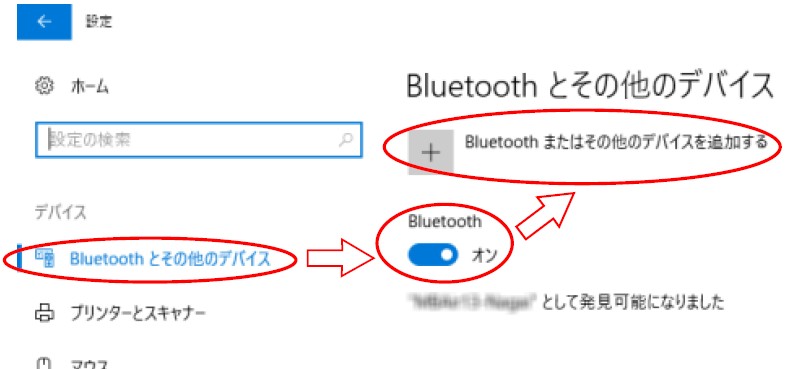
- 「Bluetooth」を選択してください。
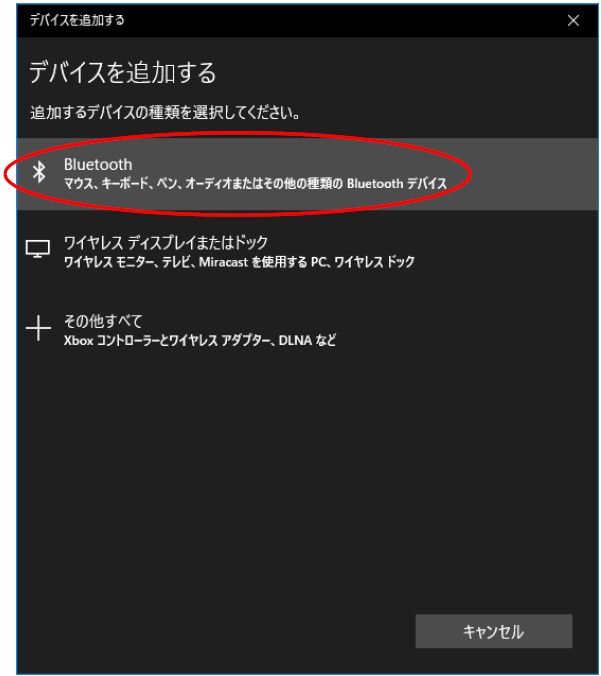
- 「デバイスを追加する」画面が表示されたら、プリンターの電源を入れプリンター背後にあるPAIRボタンを5秒以上押し、離します。
ボタンを離したあとはLEDが点滅しペアリングモードに入ります。点滅から60秒間ペアリングが可能な状態です。
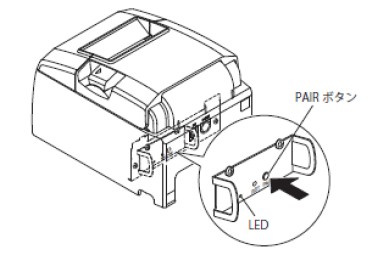
- 表示されたデバイスから、追加するプリンターを選択してください。
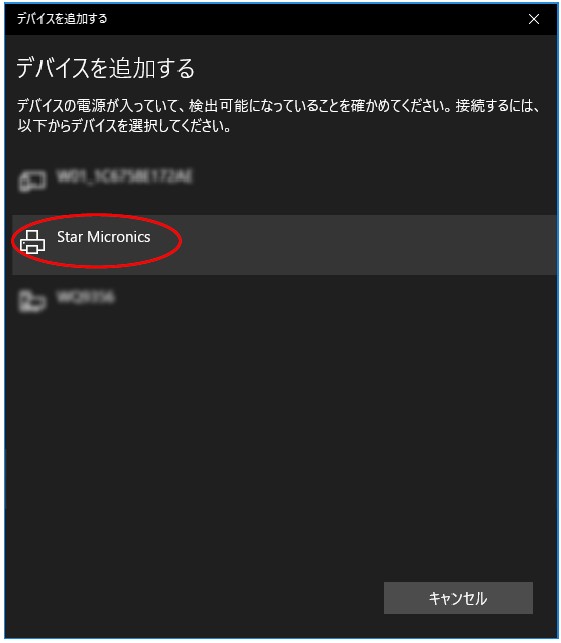
- プリンタのペアリングが完了しました。
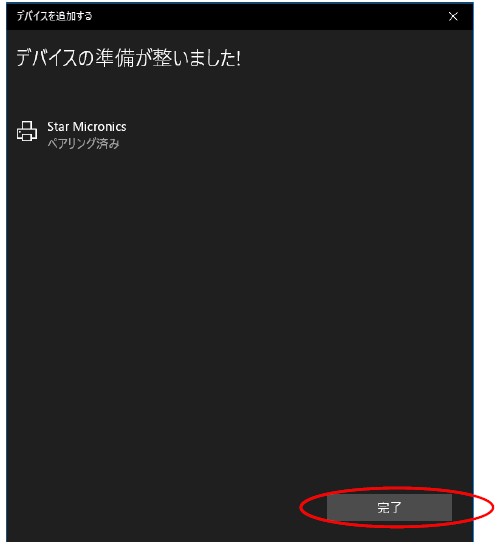
- 複数の Bluetoothデバイスが表示された場合は、デバイスを選択して右クリックして表示される「プロパティ」よりBluetoothアドレスを確認することで、ペアリングするプリンターを特定することが出来ます。
Windows10の設定画面を下にスクロールして、デバイスとプリンタ-を開きます。
- 「Star Micronics」 を右クリックしてプロパティを開きます。
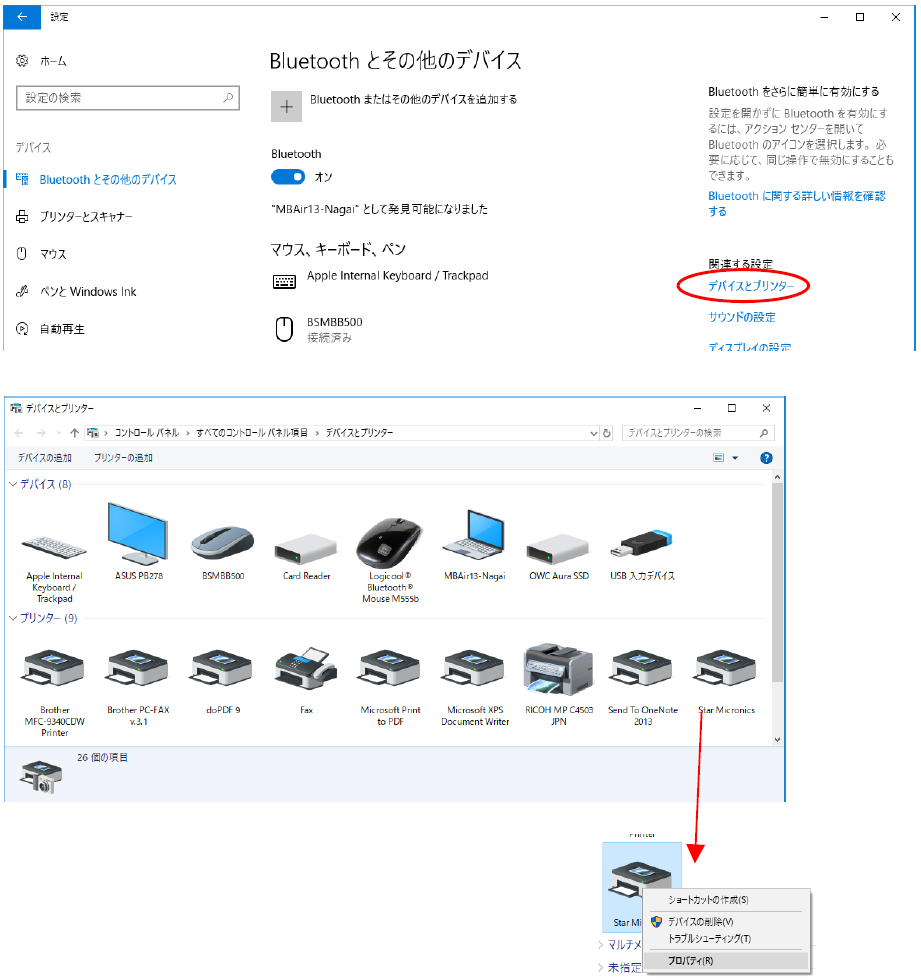
- 「Bluetooth」タブ内の、「一意の識別子」がBluetooth アドレスとなります。
このプリンタのBluetooth アドレスと、PC上のBluetooth アドレスを比較することで、実際のプリンタとPC上にペアリングされたプリンタの関連を確認することが出来ます。
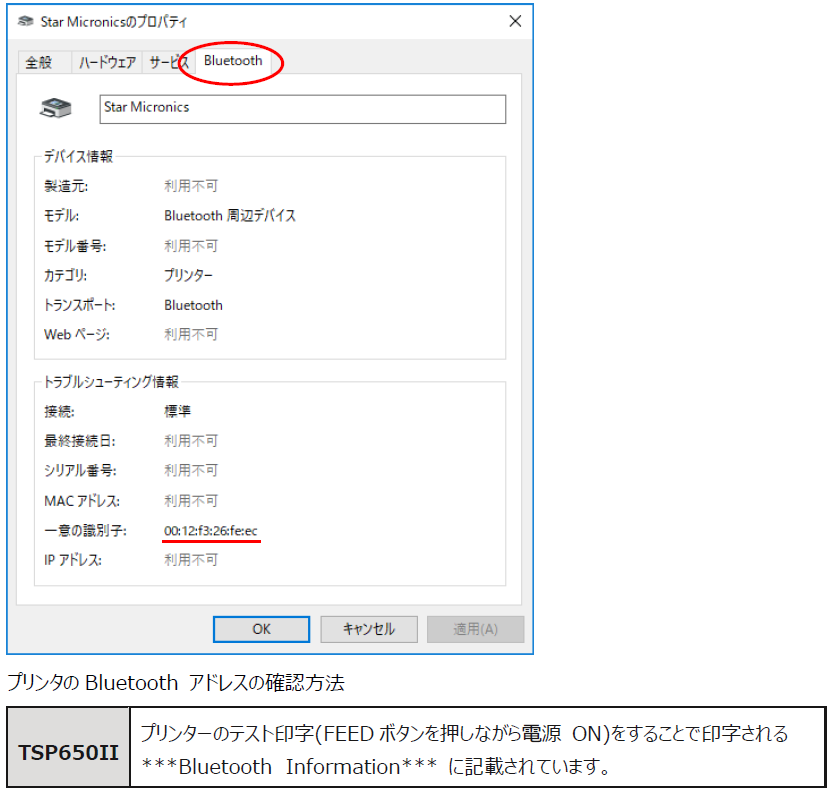
- 次にBluetooth デバイスのペアリングで割り当てられた仮想COMポート番号を確認します。
前述のSTEP10の画面で、「ハードウエア」タブをクリックします。「Bluetoothリンク経由の標準シリアル(COM x)」を参照してください。
この仮想COMポート番号は、プリンターの通信設定時に必要となります。
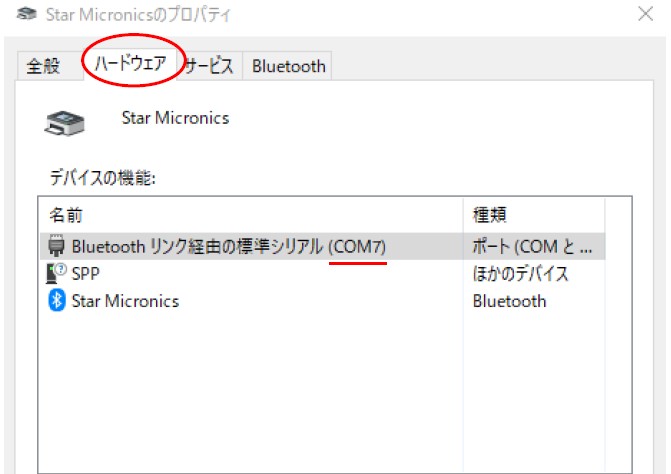
TOPに戻る