プリンターと付属品の確認
据え置き型プリンターには次の付属品が同梱されています。
これらの付属品が破損している場合、あるいは不足している場合には、販売店までご連絡ください。

プリンター各部の名称と設定
プリンター各部の名称と設定につきましては、下記を参照ください。
製品の外観と名称

キャッシュドロアの接続
モジュラージャックコネクタを使用して、キャッシュドロアなどの外部機器に接続することができます。
※電源ケーブルが抜かれていることを確認してから作業を行ってください。
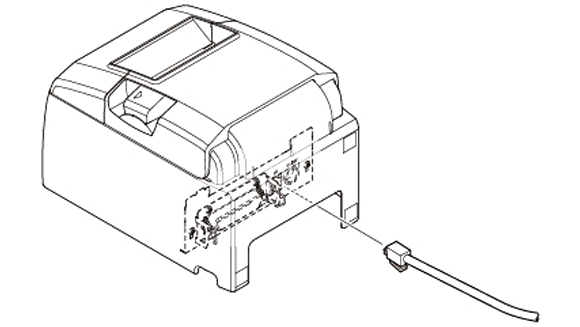
ACアダプタの接続

用紙のセット方法
プリンターの仕様に適合するロール紙を使用してください。
-
カバーオープンレバーを押して、プリンターカバーを開く
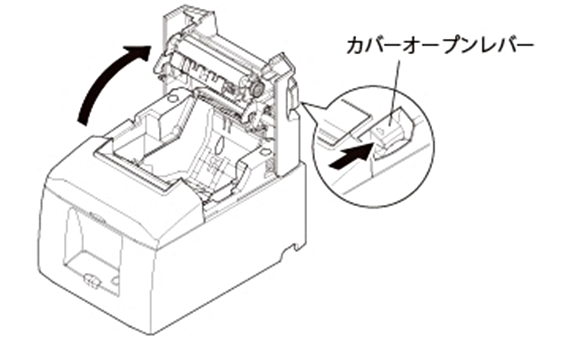
-
ロール紙をセットする
ロール紙を図のような向きにセットした後、紙端を手前へまっすぐに引き出してください。
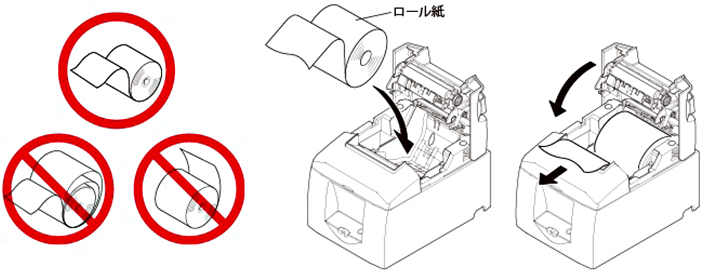
-
プリンターカバーの両端を押して閉める
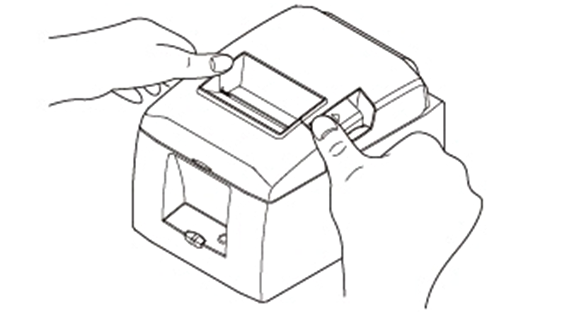
プリンターとのBluetooth接続方法
プリンターとパソコンとの接続はBluetoothを利用します。
そのためプリンターとパソコンのペアリングを行う必要があります。

パソコン(Windows)でのBluetoothペアリング方法
※パソコンにBluetooth機能が内蔵されていない場合は、Bluetoothのドングルが必要となります。
-
パソコン上のBluetoothの確認
- パソコンに標準で搭載されているBluetoothをご利用の場合
- ②の手順にお進みください。
- ELECOM製 LBT-UAN05C2をご使用の場合
- LBT-UAN05C2をUSBポートへ取り付け後、②の手順を行ってください。
- BUFFALO製 BSBT4D09をご使用の場合
- BSBT4D09をUSBポートへ取り付け後、ドライバーDVDをインストールせずに、②の手順を行ってください。
-
設定画面を開く
Windows11のスタートボタンから設定画面アイコン(歯車マーク)をクリックし、設定画面を開きます。
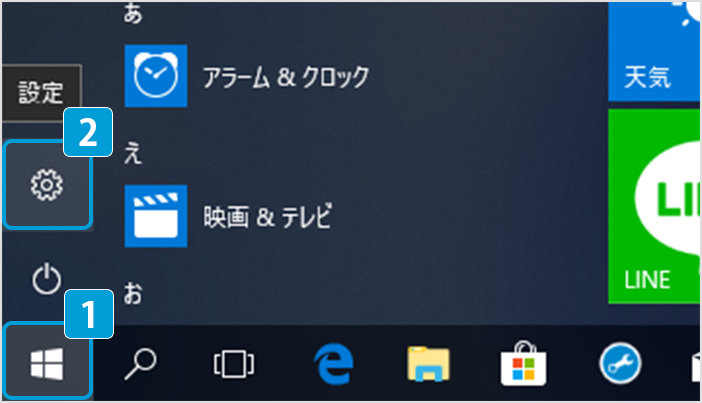
-
[デバイス]をクリック
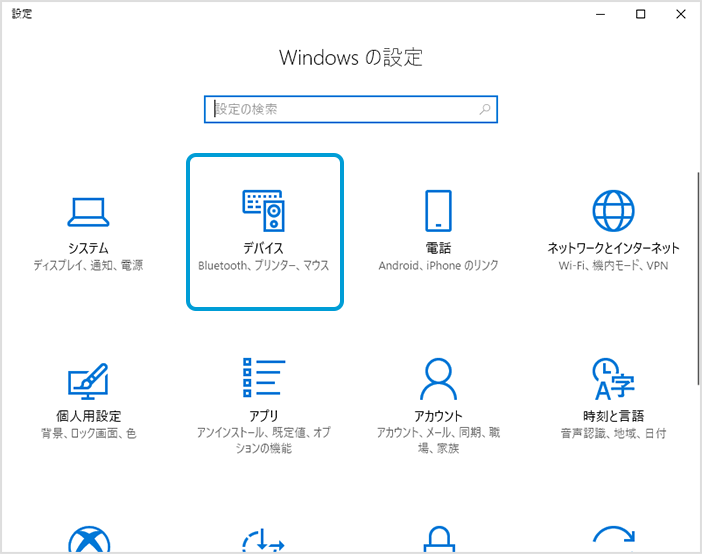
-
「Bluetooth」を「オン」に設定し、[Bluetooth またはその他のデバイスを追加する]をクリック
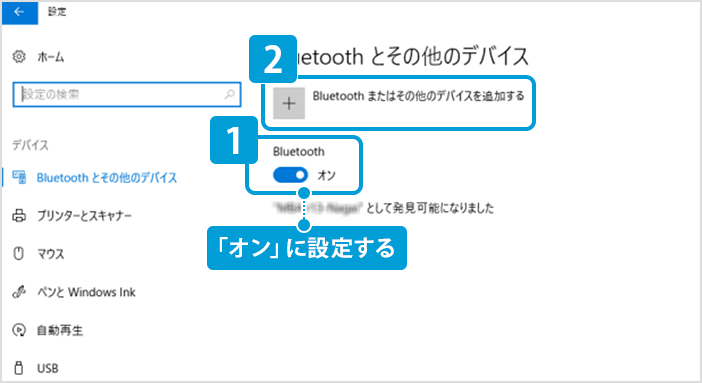
-
[Bluetooth]をクリック
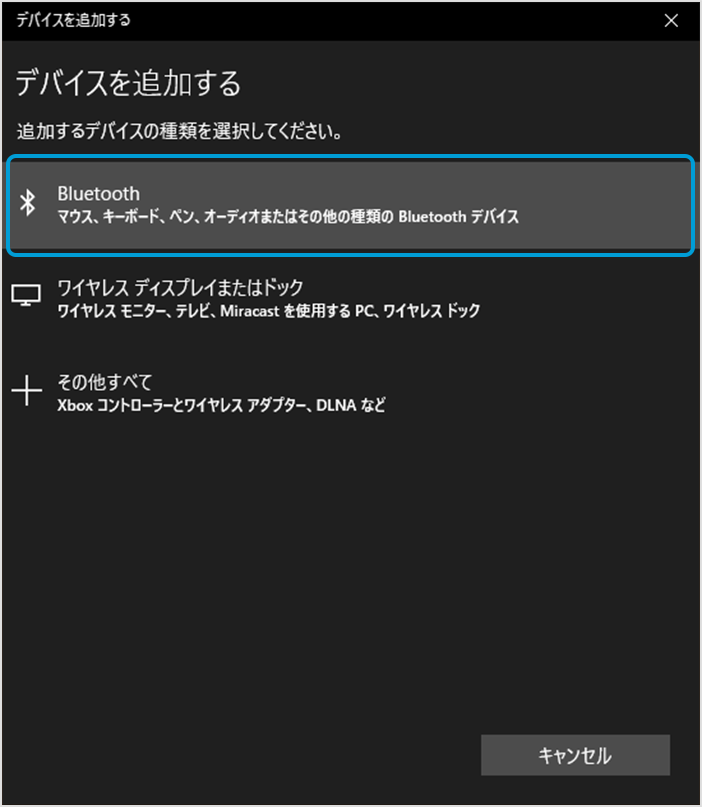
-
「デバイスを追加する」画面が表示されたら、プリンターの電源を入れてPAIRボタンを5秒以上押す
PAIRボタンはプリンター背面にあります。
ボタンを離した後はLEDが点滅し、ペアリングモードに入ります。点滅開始から60秒間がペアリング可能な状態です。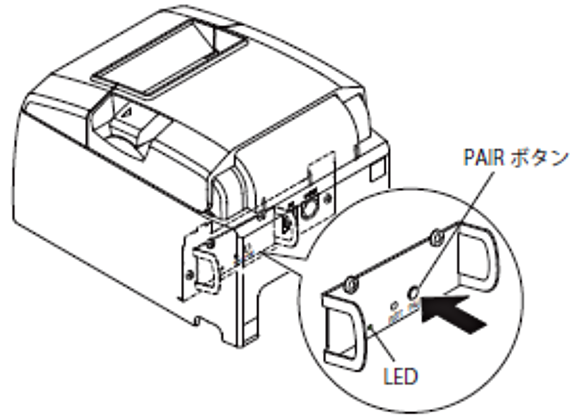
-
表示されたデバイスから、追加するプリンターをクリック
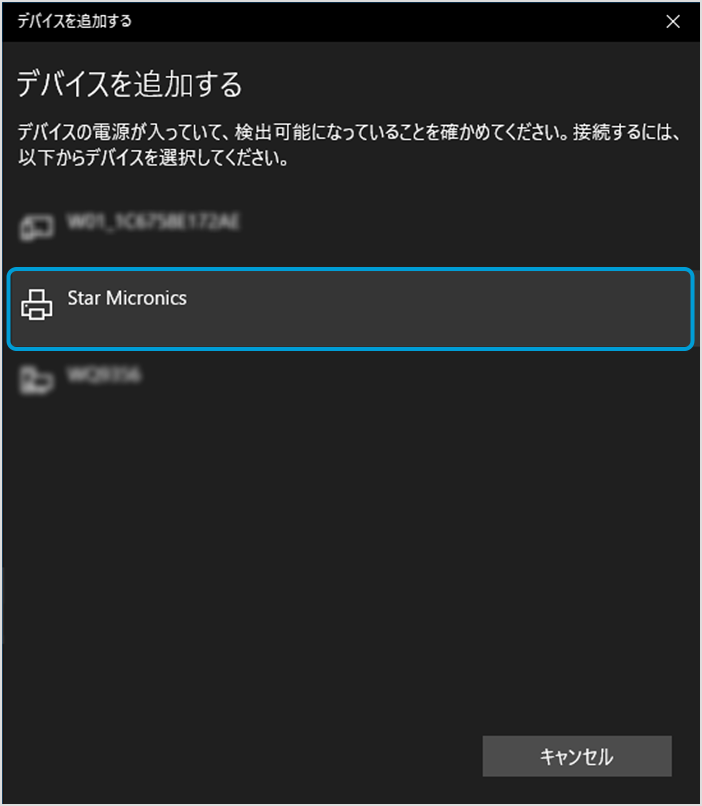
複数のBluetoothデバイスが表示された場合
デバイスを選択しBluetoothアドレスを確認することで、ペアリングするプリンターを特定することが出来ます。
-
[デバイスとプリンター]を開く
Windows11の設定画面から、[デバイスとプリンター]を開きます。
画面右側に[デバイスとプリンター]が見つからない場合には、この画面の下の方に表示されていることがあります。その場合には、画面を下までスクロールしてください。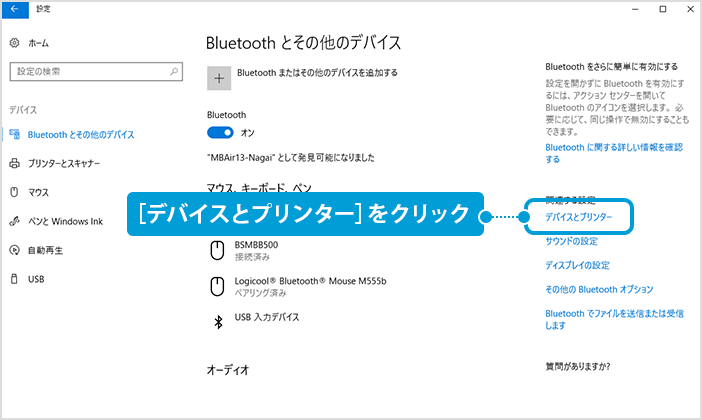
-
[Star Micronics]を右クリックして[プロパティ]を開く
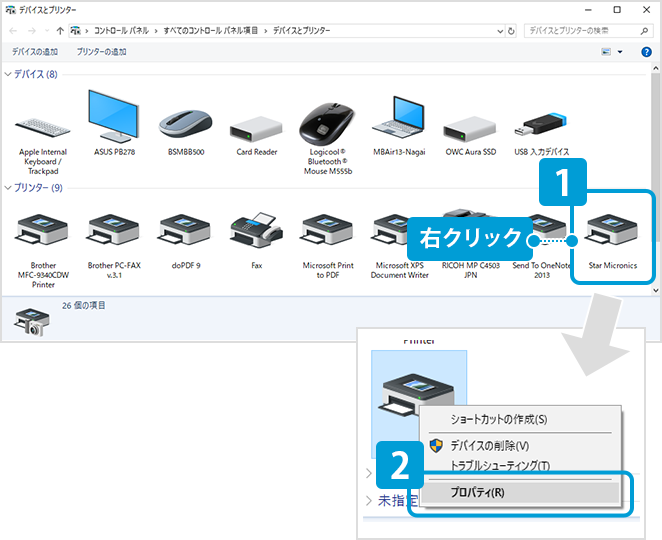
-
[Bluetooth]タブ内の、「一意の識別子」を確認する
[Bluetooth]タブ内の、「一意の識別子」がPC上のBluetoothアドレスとなります。
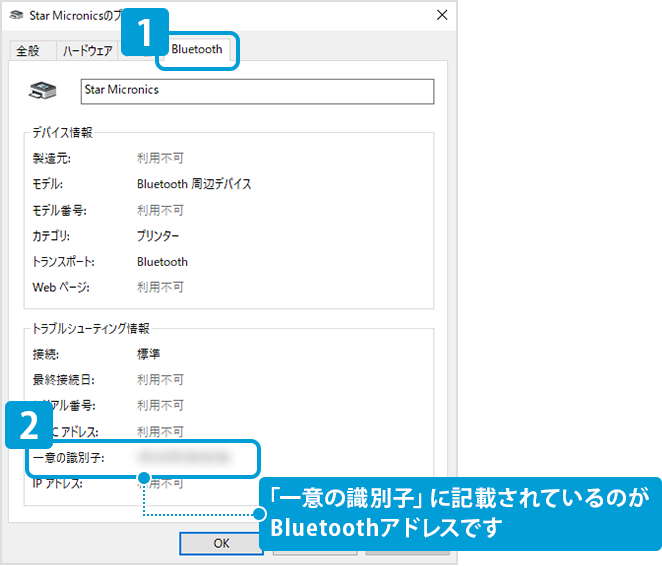
-
プリンターのBluetoothアドレスを確認する
プリンターのテスト印字(FEEDボタンを押しながら電源ON)をすることで印字される、***Bluetooth Information*** に記載されています。
-
プリンターのBluetoothアドレスと、PC上のBluetoothアドレスを比較する
プリンターのBluetoothアドレスと、PC上のBluetoothアドレスを比較することで、ペアリングするプリンターを特定することが出来ます。
-
-
[完了]をクリック
プリンターのペアリングが完了しました。
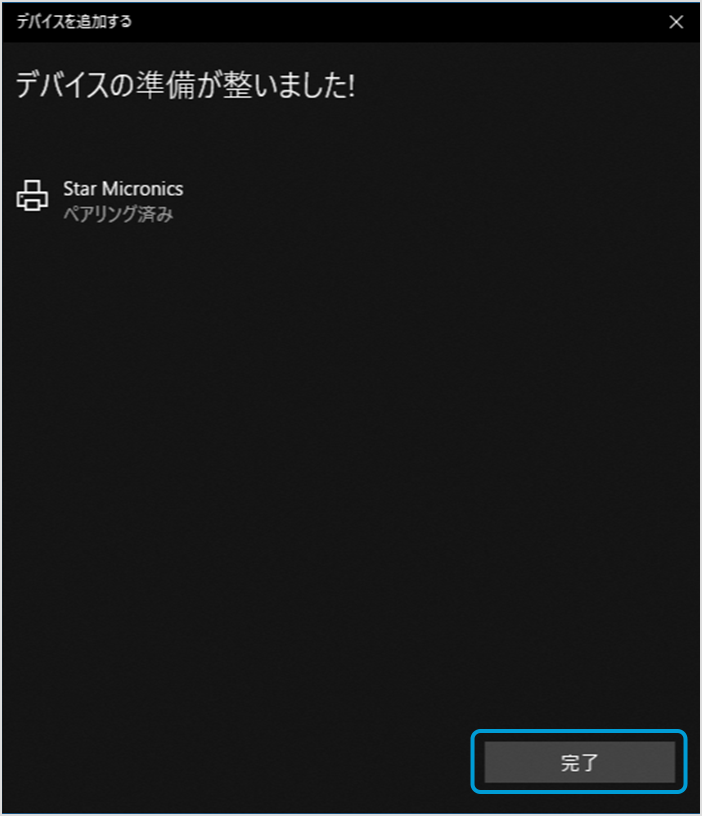
-
仮想COMポート番号の確認
Bluetoothデバイスのペアリングで割り当てられた仮想COMポート番号を確認してください。
この仮想COMポート番号は、「デバイスとプリンター」に追加されたデバイスの「プロパティ」の[ハードウェア]タブにて、確認できます。この情報は、プリンターの通信設定時に必要となります。仮想COMポート番号の確認方法
前述「複数のBluetoothデバイスが表示された場合」の「[Bluetooth]タブ内の、「一意の識別子」を確認する」の画面で、[ハードウェア]タブをクリックします。
「Bluetoothリンク経由の標準シリアル(COM x)」を参照してください。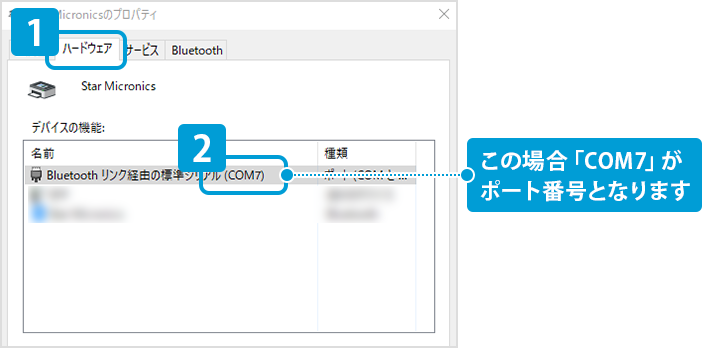
Webブラウザーアプリケーションの設定
専用アプリケーションのダウンロード
Windowsでプリンターとの接続を行う場合は、専用のアプリケーションをSALON BOARDからダウンロードしてください。
-
SALON BOARDにログイン
プリンターとペアリングを行ったパソコン(Windows)でSALON BOARDにログインします。
-
[設定]タブをクリックし、[レジ設定]をクリック
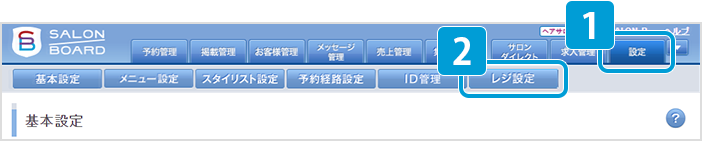
-
レジ設定画面の画面下部の[レシートプリンター設定へ]をクリック
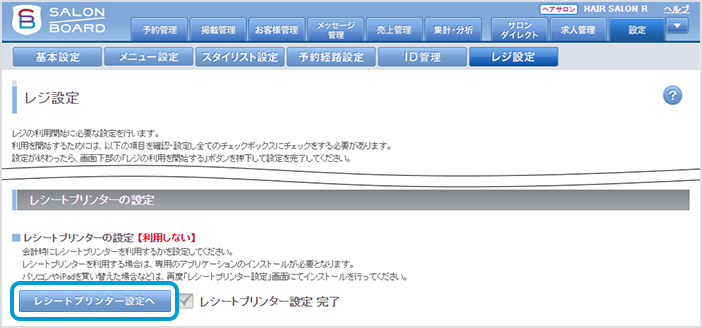
-
アプリケーションをダウンロードする
レシートプリンター設定画面の「レシートプリンターの利用設定」部に専用のアプリケーションのダウンロードリンクが配置されているので、リンクをクリックしアプリケーションをダウンロードします。
※アプリケーションはZip形式に圧縮されています。適宜ダウンロードを行い、展開を行ってください。
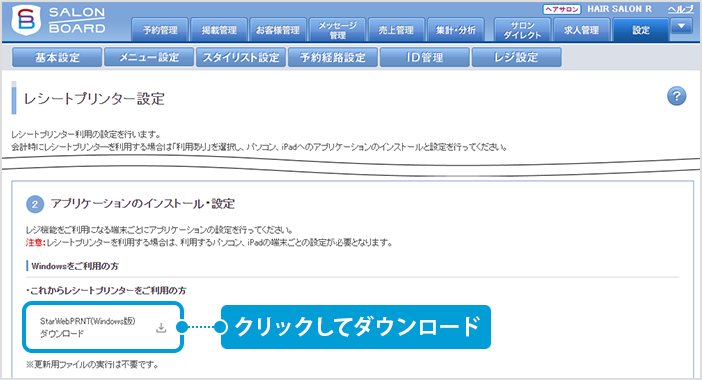
インストール
-
[StarWebPRNT_PCB_Installer_RLS.msi]をダブルクリック
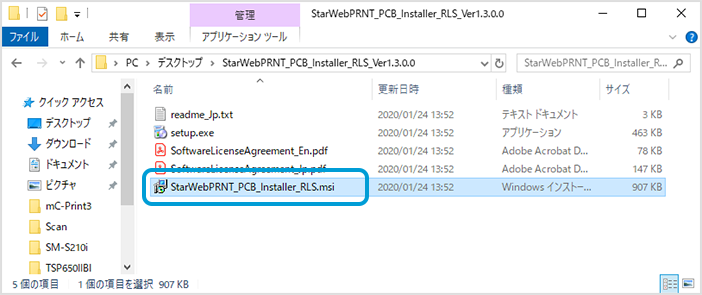
-
.NET Framework3.5のインストールが必要な場合は、[はい]をクリック
以下の画面が表示された場合は、[はい]をクリックします。
※表示されない場合は「10.インストーラが起動するので、[次へ]をクリック」へ進んでください。
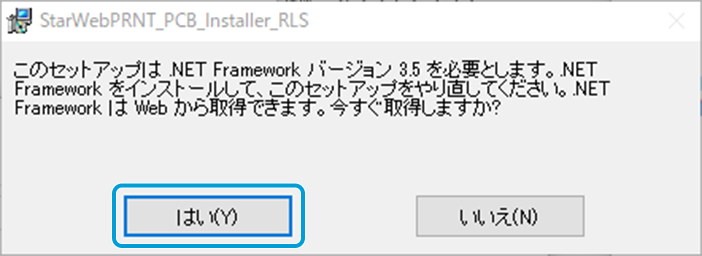
-
[ダウンロード]をクリック
ブラウザーが起動し、「.NET Framework」のダウンロードページが開きます。
[ダウンロード]をクリックします。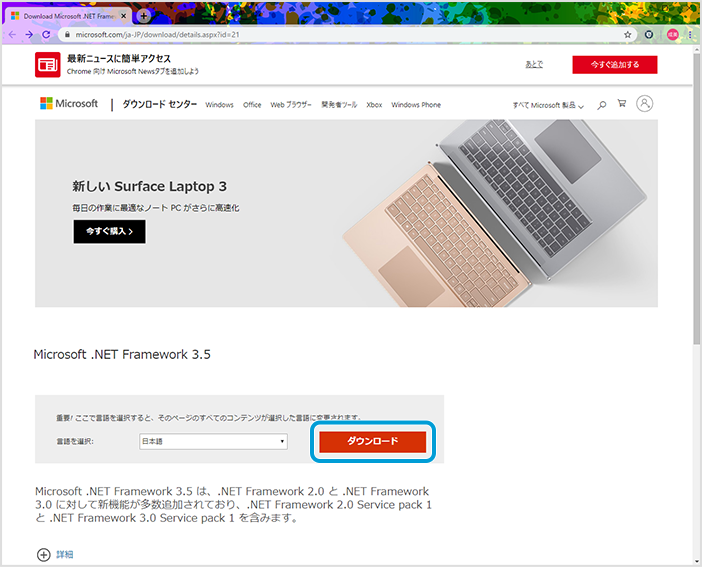
-
ダウンロードファイルをクリックし、開く
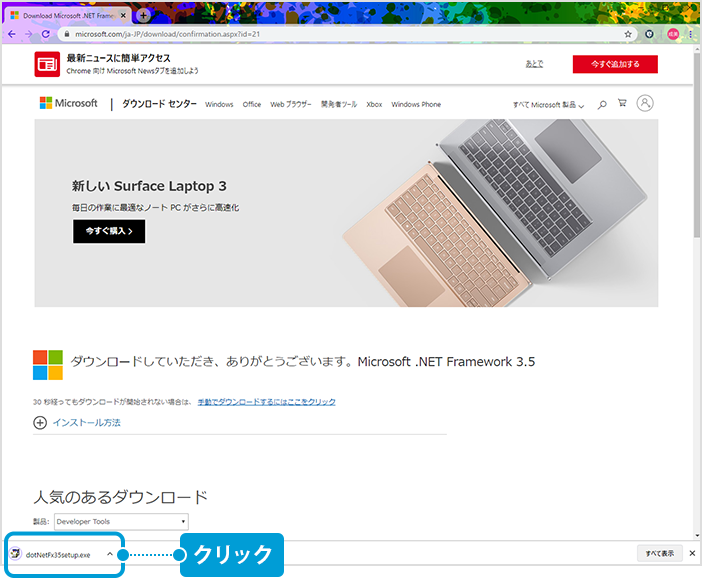
-
[はい]をクリック
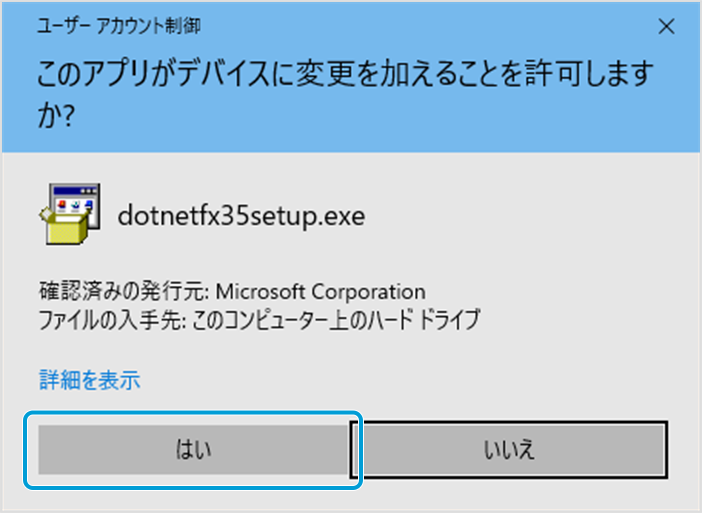
-
[この機能をダウンロードしてインストールする]をクリック
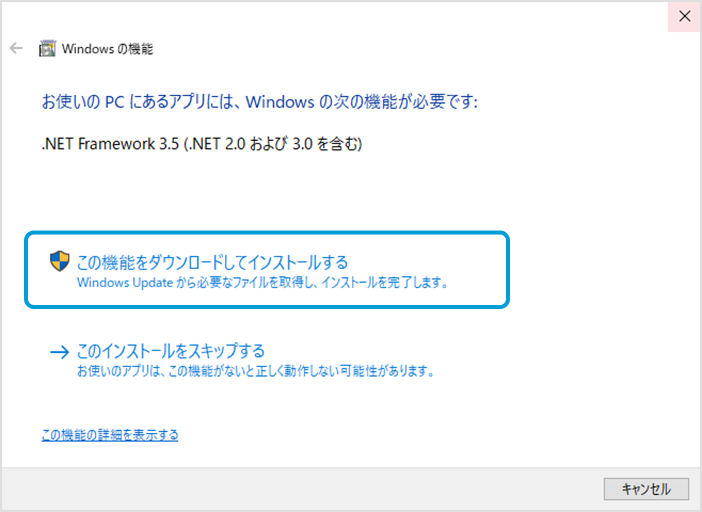
-
ダウンロードとインストールが開始される
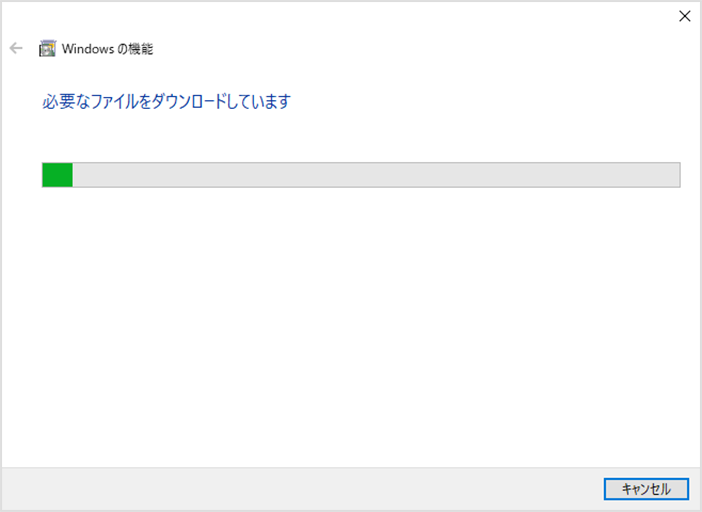
-
インストールが完了したら、[閉じる]をクリックしブラウザーを閉じる
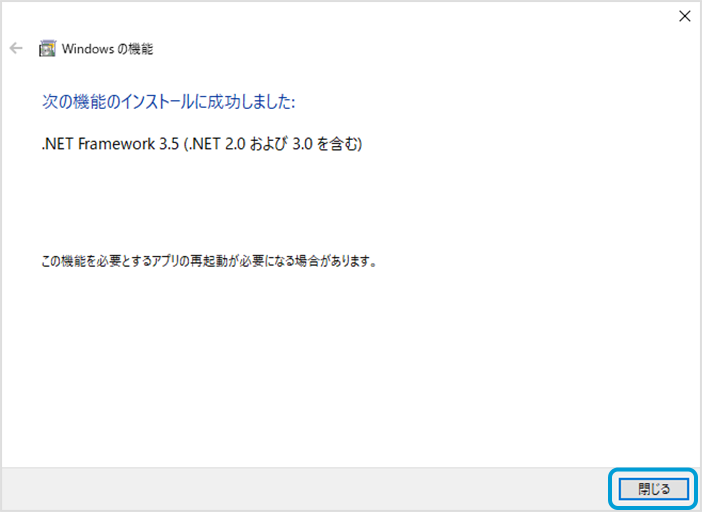
-
再度[StarWebPRNT_PCB_Installer_RLS.msi]をダブルクリック
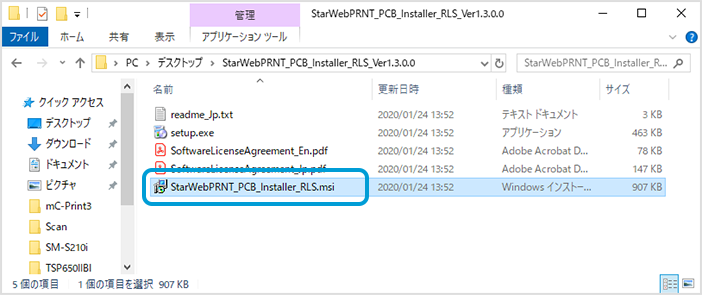
-
インストーラが起動するので、[次へ]をクリック
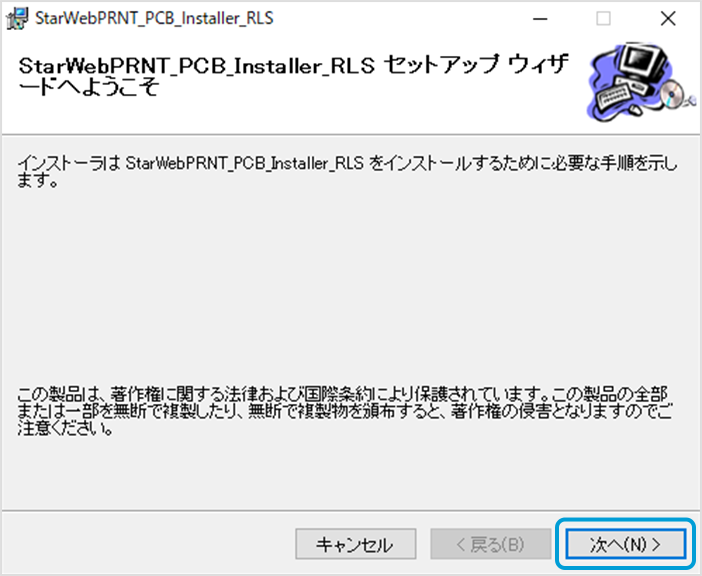
-
[次へ]をクリック
※複数のユーザーがログインしてパソコンを使用する場合は、「すべてのユーザー(E)」にチェックを入れてください。
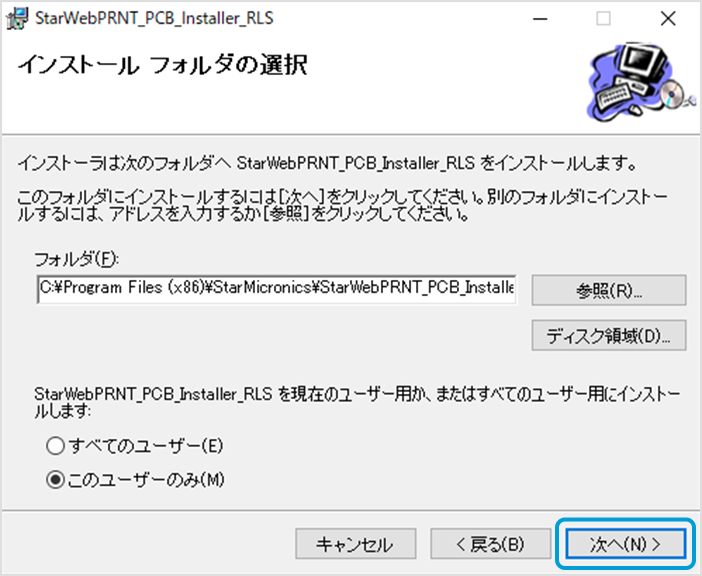
-
[次へ]をクリック
「ユーザーアカウント制御」画面が表示されますので、[はい]をクリックします。
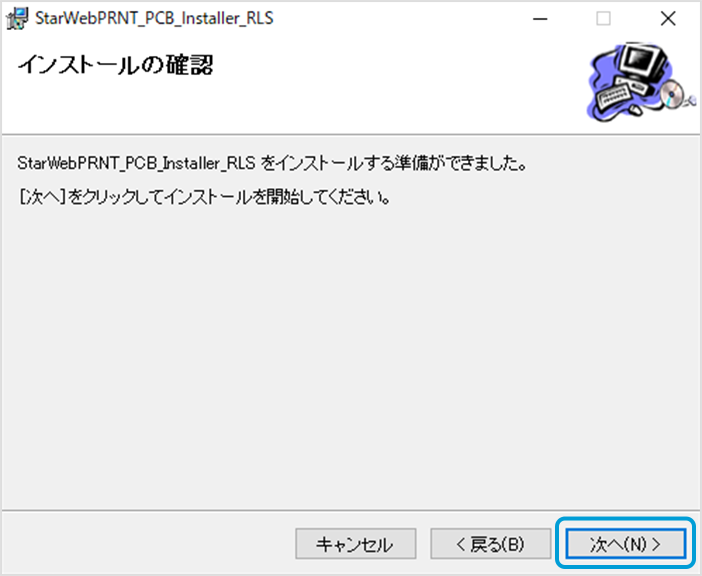
-
ペアリングしたプリンターの一覧が表示されるので確認する
※ペアリングしたプリンターが表示されていない場合はこちら
ペアリングしたプリンターが表示されている場合
-
使用するプリンターの「選択」にチェックを入れる
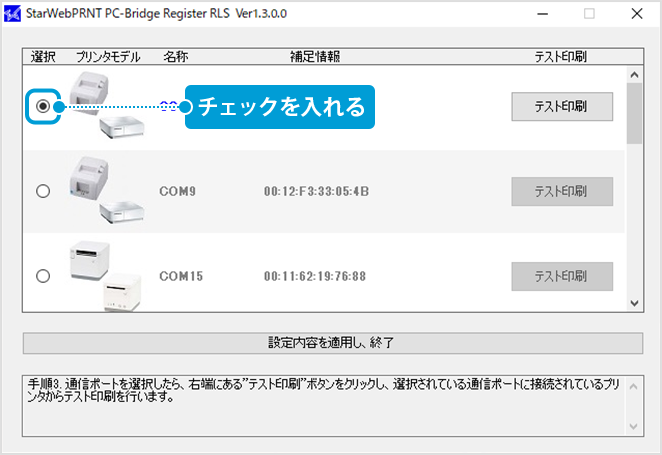
-
[テスト印刷]をクリック
プリンターから「Hello WebPRNT.」と印刷されます。
FEEDスイッチを押して印刷されたことを確認します。※テスト印刷の際にエラーメッセージが表示された場合はメッセージにしたがい操作をやり直してください。エラーメッセージはこちら
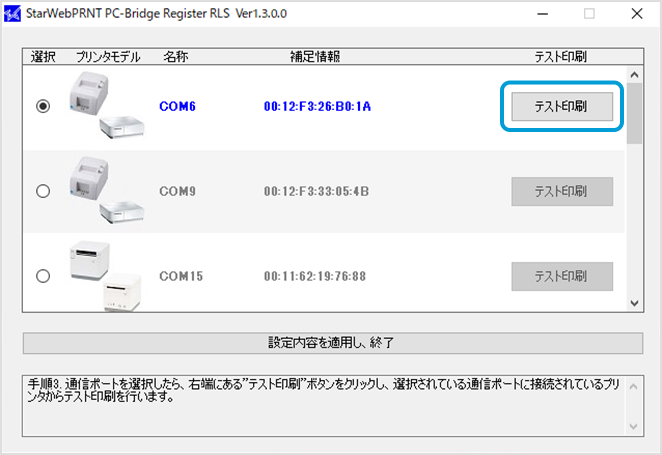
-
[設定内容を適用し、終了]をクリック
※必ず[設定内容を適用し、終了]をクリックしてください。
クリックされないと、設定が反映されません。クリック後は14へ進んでください。
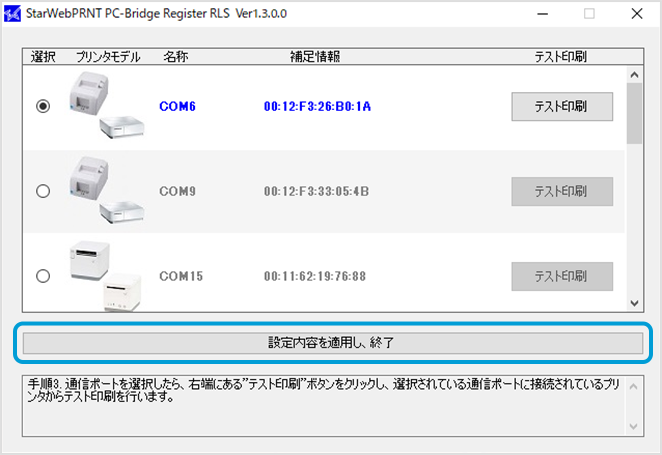
ペアリングしたプリンターが表示されていない場合
本アプリケーションはペアリングを行ったプリンターを自動で検索し、一覧に表示しますがパソコンの環境によって検索ができない場合があります。その場合は適宜、手動での設定が必要となります。
-
「?」マークが表示される
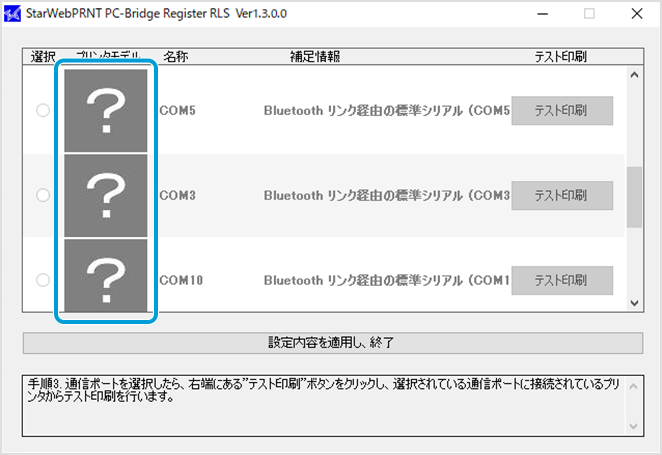
-
使用するプリンターを選ぶ
プリンターペアリング時に確認した「仮想COMポート」に対応した、[?]マークをクリックすると画像が各プリンターに切り替わりますので、使用するプリンターを選びます。
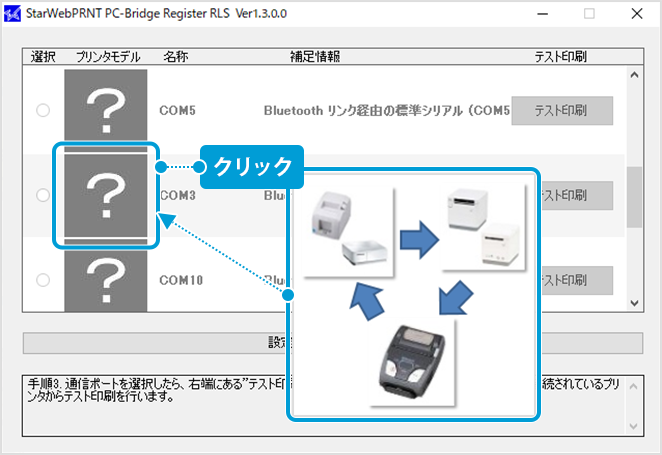
-
「選択」にチェックを入れる
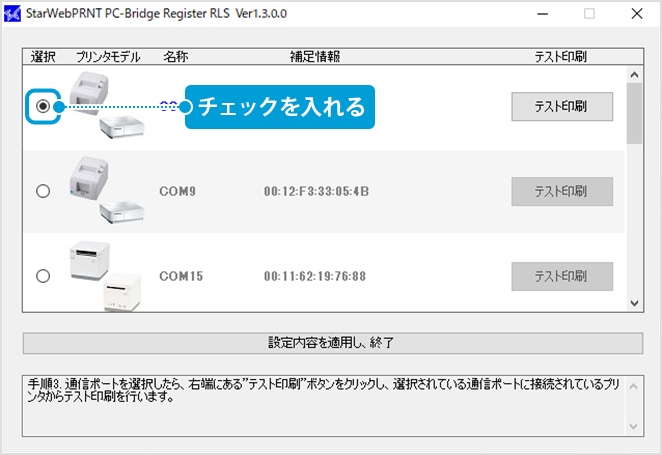
-
[テスト印刷]をクリック
プリンターから「Hello WebPRNT.」と印刷されます。
FEEDスイッチを押して印刷されたことを確認します。※テスト印刷の際にエラーメッセージが表示された場合はメッセージにしたがい操作をやり直してください。エラーメッセージはこちら
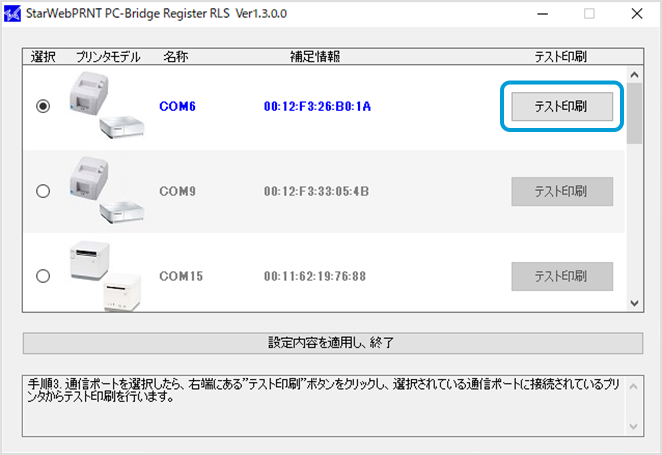
-
[設定内容を適用し、終了]をクリック
※必ず[設定内容を適用し、終了]をクリックしてください。
クリックされないと、設定が反映されません。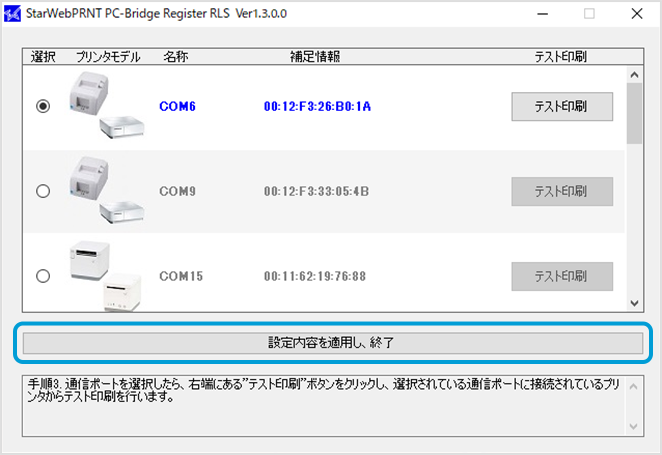
テスト印刷の際に表示されるエラーメッセージ
・プリンターモデルの選択が異なる
・通信障害が発生
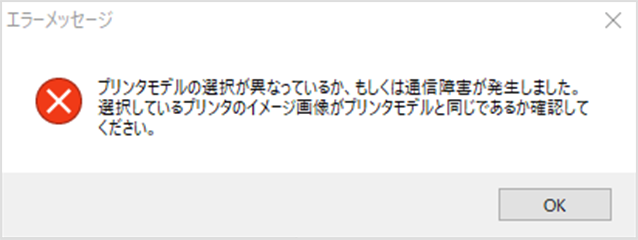
・プリンターの電源OFF
・通信障害が発生
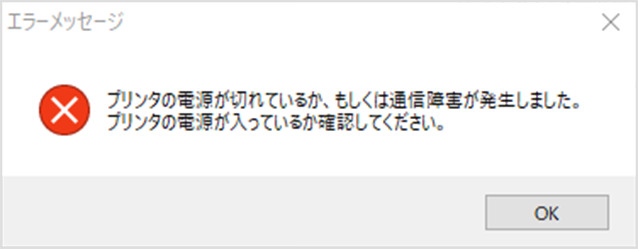
・プリンターのカバーオープン
・用紙が無い
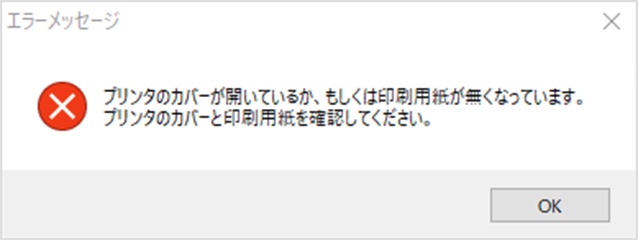
-
-
インストールが完了したら、[閉じる]をクリック
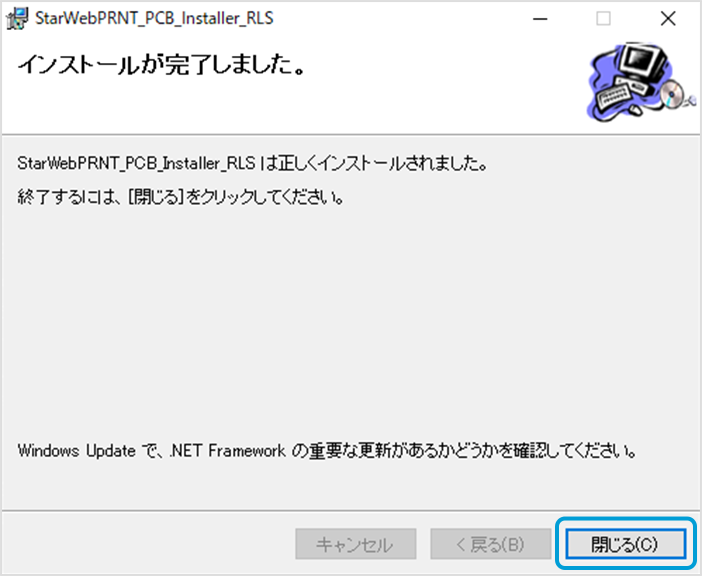
対応ブラウザー
最新情報は、SALON BOARD・オンラインマニュアルをご確認ください。
アンインストール
-
コントロールパネルから[プログラムと機能]を選択
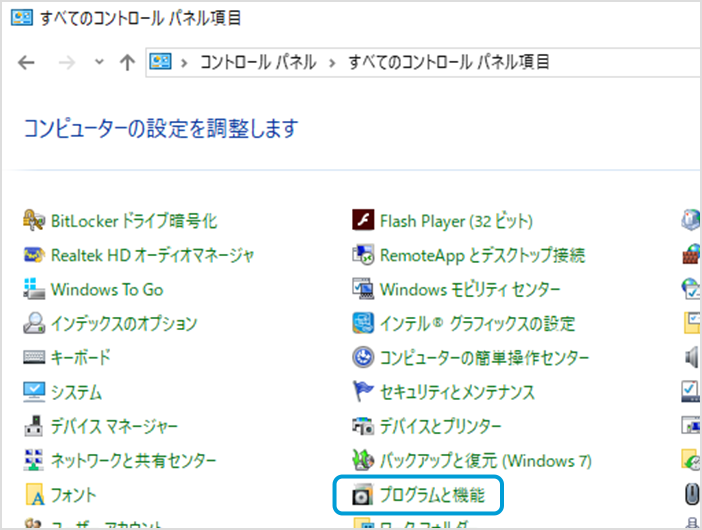
-
[StarWebPRNT_PCB_Installer_RLS]を選択して[アンインストール]をクリック
関係するソフトウェアが削除されます。
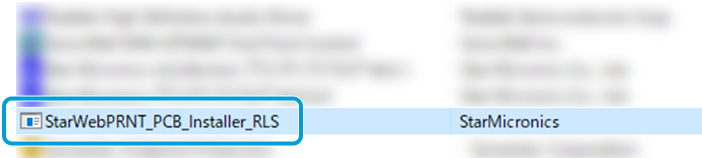
Webブラウザーからのテスト印刷
-
SALON BOARDにログイン
プリンターとペアリングを行ったパソコン(Windows)でSALON BOARDにログインします。
-
[設定]タブをクリックし、[レジ設定]をクリック
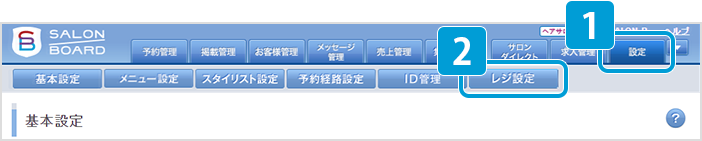
-
レジ設定画面の画面下部の[レシートプリンター設定へ]をクリック
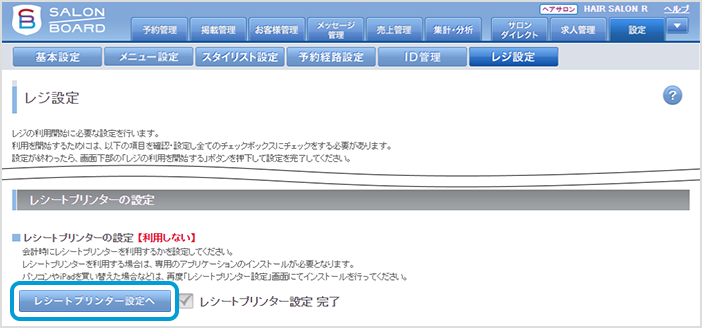
-
「レシートプリンターの利用設定」を利用するプリンターのタイプに合わせて選択
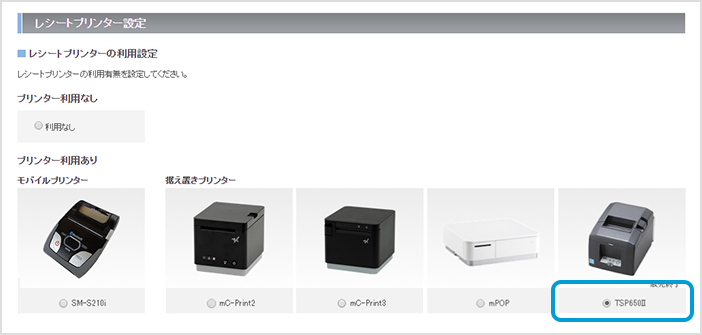
-
レシートプリンター設定画面の「レシート印刷用 サロン名設定」を設定
1行に印刷できるサロン名の長さは各プリンターにより異なります。
手順6のテスト印刷を行い、適宜調節を行ってください。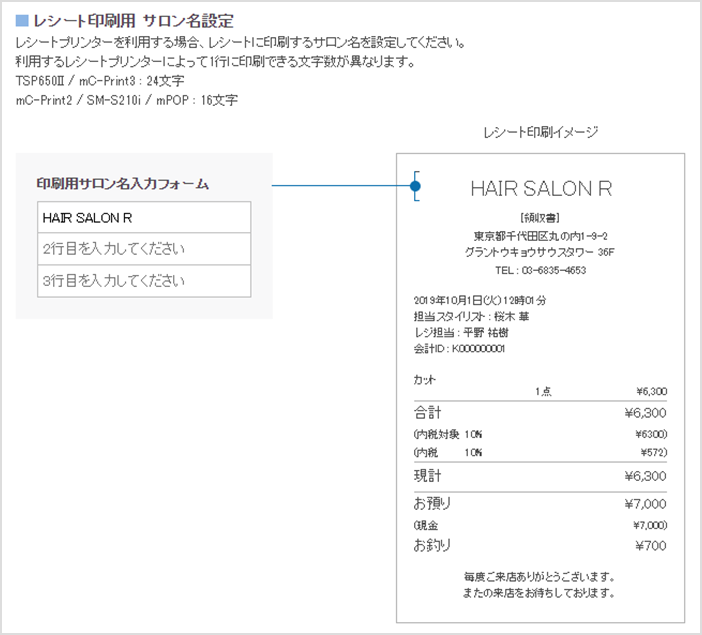
-
レシートプリンター設定画面の[テスト印刷する]をクリック
サンプルのレシートが印刷される事を確認します。

-
印刷されたサンプルを確認する
印刷されたサンプルのサロン名を確認し問題が無ければ[設定する]をクリックします。
※印刷されたサロン名を変更したい場合は手順5の「印刷用サロン名」を編集してください。
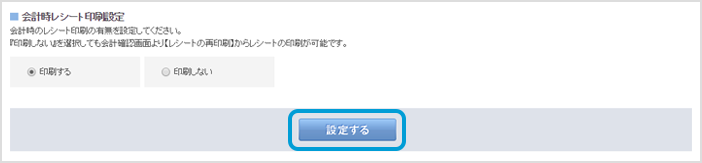
よくある質問(Q&A)
エラーランプ編
-
question エラーランプが点灯しています。
Answer 下記エラーランプについての詳細をご参照ください。
据え置きプリンター TSP654ⅡBIのエラーステータスの一覧表
プリンターのエラーランプの点滅によって故障の判別が可能です。
下記の通りのエラーランプの点滅があった場合は、「CMIプリンターサポートデスク」までお問い合わせください。
-
question エラーランプが点灯したままになります。
Answer カバーオープンエラーです。感熱ロール紙をセットし、しっかりカバーを閉めてください。
-
question エラーランプがゆっくり(4秒間隔)点滅します。
Answer ニアエンドエラーです。感熱ロール紙が少なくなってきています。新しいロール紙と交換してください。
-
question エラーランプが1秒間隔で点滅します。
Answer 紙無しエラーです。用紙が切れていますので、新しいロール紙と交換してください。
プリンター編
-
question プリンター同梱のCDは使用しますか?
Answer プリンター同梱のCDは使用致しません。
-
question プリンター本体の状態を確認することは出来ますか?
Answer 自己印字が実行できればプリンターは正常に動作しています。自己印字の方法は、下記を参照ください。
自己印字(セルフテスト)の方法
-
FEEDボタンを押しながら電源スイッチを入れる
プリンターの電源が切れた状態で、プリンター前面にあるFEEDボタンを押しながら、プリンター側面にある電源スイッチを入れます。

-
自己印字が開始され、下記のようなレシートが出力される
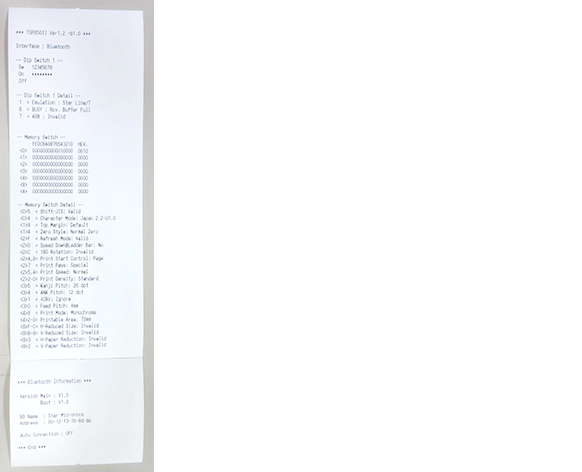
-
自己印字が自動的に終了する
レシートにはファームウェアバージョン、通信モード、設定などの情報が印字されます。
自己印字終了後は、プリンターのデータ受信が可能になります。
-
-
question レシートが全て白紙で出力されてしまいます。
Answer ロール紙の向きをご確認ください。
Bluetooth通信とテスト印刷編
-
question Bluetoothドングルはセットに入っていませんか?
Answer Bluetoothのドングルはセットに入っておりません。
iBUFFALO BSBT4D09が推奨機となっておりますので、恐れ入りますが、別途お買い求めいただくか、サロンボーダーにお問合せください。 -
question Bluetoothの通信距離はどれくらいですか。
Answer 約10m程度です。
-
question パソコンにBluetooth機能が内蔵されているか確認したい。
Answer スマートフォンを使用して確認する方法とパソコンから確認する方法があります。
スマートフォンを使用して確認する方法
- Androidの場合
- [設定]-[Bluetooth]-[近くの全てのBluetoothデバイスに公開]をチェックした状態にします。
Windows PCから[デバイスの追加]をクリックしてお手持ちのスマートフォンが表示されればBluetooth機能が内蔵されていると確認できます。
- iPhoneの場合
- [設定]-[Bluetooth]-[On]にして、「Bluetooth」画面を表示したままの状態にします。
Windows PCから[デバイスの追加]をクリックしてお手持ちのスマートフォンが表示されればBluetooth機能が内蔵されていると確認できます。
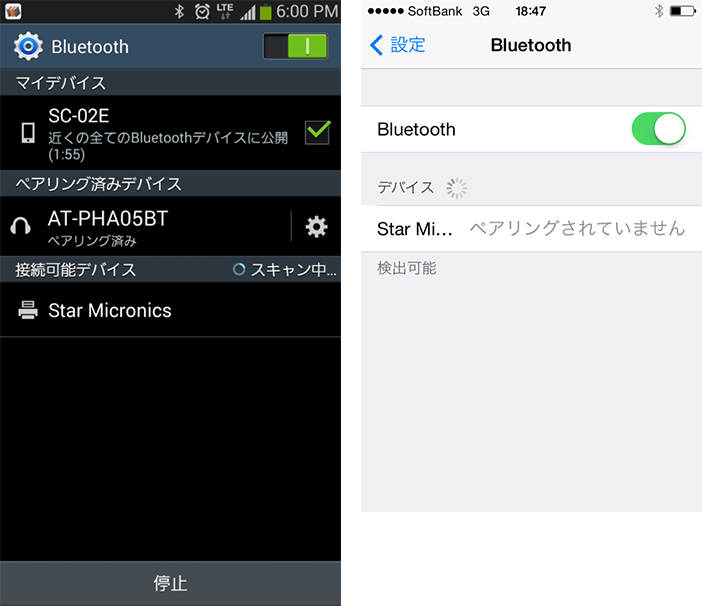
パソコンから確認する方法
お使いのパソコンの仕様をホームページなどで確認ください。
Bluetooth内蔵パソコンで、Bluetooth機能が有効になっていればデバイスマネージャーに表示されます。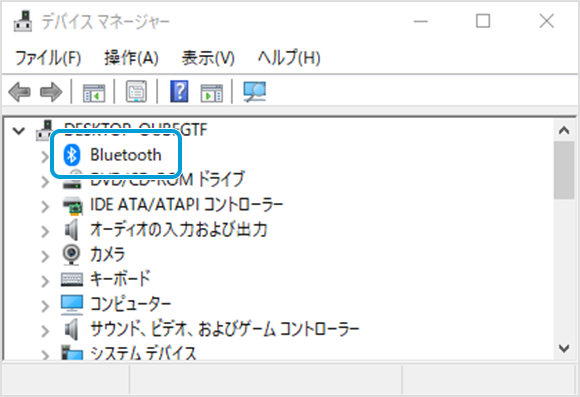
-
question iBuffalo BluetoothドングルのドライバーをインストールしてもBluetooth通信ができない。
Answer USBの挿し口を変える、もしくはPCを再起動してお試しください。
上記を行ってもBluetooth通信ができない場合は、ドライバーを再インストールして再度お試しください。ドライバーの再インストール方法
-
コントロールパネルから[プログラムと機能]を選択する
-
Bluetoothドングルドライバーをアンインストールする
Bluetoothドングルドライバー(CSR Harmony Wireless Software Stack)をアンインストールします。
-
PCを再起動する
※必ず実施して下さい。
-
Bluetoothドングルドライバーを再インストールする
-
PCを再起動する
※必ず実施して下さい。
-
ドングルを挿し込む
Bluetooth通信ができるかご確認ください。
-
-
question Bluetooth通信が切れてしまう。
Answer Auto Connection(オートコネクション)機能がOFFに設定されているかご確認ください。
下記の手順で設定を確認し、必要に応じて設定を変更します。設定状況(ON/OFF)の確認方法
Auto Connection(オートコネクション)機能とは、iPadとプリンターを接続して使用して電源を入り切りした際に、自動的にペアリングと接続が行われる機能で初期値はOFFになっています。
-
自己印字をする
自己印字の手順については「プリンター本体の状態を確認することは出来ますか?」を参照してください。
-
印字された内容を確認する
自己印字がスタートし、F/W Version、Dip Switch、MemorySwitch等の設定が印字されます。
続いて2枚目に印字されるインターフェイス情報の最後に、現在のON/OFF設定状況が印字されます。
ON/OFFの設定方法
OFFが正しい設定です。ONになっていた場合は設定の切り替えを行なってください。
-
デバイスとプリンターをペアリングする
お使いのデバイスと据え置きプリンターTSP650IIをペアリングしてください。
-
「Auto Connection機能」の切り替えをする
下記マニュアルの20ページを参照のうえ、切り替えを行ってください。
-
-
question Auto Connection(オートコネクション)機能を設定しても、Bluetooth通信が切れてしまう。
Answer パソコンの設定を変更する、もしくはプリンターのBluetooth設定の初期化をお試しください。
パソコンの設定を変更する
下記の手順で、コントロールパネルからBluetoothデバイスの省電力機能をOFFにしてください。
※Windows11の場合の手順です。管理者権限で設定してください。
-
[デバイスマネージャー(M)]を選択し、[電源の管理]タブを選択する
デスクトップ画面の左下のスタートメニュー部分で右クリックをし、[デバイスマネージャー(M)]を選択します。Bluetooth → メーカーによって名称に違いがありますので、いくつか有る場合は順番でダブルクリックしてプロパティ画面に[電源の管理]タブの有無を確認ください。
例:[Intel(R) Centrino(R) Wireless Bluetooth(R) 4.0 Speed Adapter]をダブルクリックしてプロパティの画面が表示されるので、[電源の管理]タブを選択します。
-
「電力の節約のために、コンピューターでこのデバイスの電源をオフにできるようにする」のチェックをはずす
チェックをはずしたら、[OK]を選択します。
プリンターのBluetooth設定を初期化する
以下の手順にて、PINコード、デバイス名など変更した設定を初期化できます。
-
背面にあるRSTボタンを押したまま、プリンターの電源スイッチをONにする
先の細いペンなどを差し込んでRSTボタンを押したまま、プリンターの電源スイッチをONにしてください。
-
プリンター前面にあるPOWER LED(緑)とERROR LED(赤)の点滅が開始する
-
RSTボタンを押した状態を8秒以上保持した後、RSTボタンを離す
-
LEDの点滅が終了し、POWER LED(緑)が点灯するのを確認する
RSTボタンを離してから12秒以内にLEDの点滅が終了し、POWER LED(緑)が点灯した場合、初期化は正しく完了しています。
※RSTボタンを離してから12秒経過してもLEDの点滅が継続している場合は、初期化が正しく完了していないため、プリンターの電源をOFFにした後、再度手順1から行ってください。
-
プリンターの電源スイッチをOFFにして、上位デバイスのペアリング設定を削除する
-
自己印字を行い、初期化が正しく完了していることを確認する
自己印字の手順については「プリンター本体の状態を確認することは出来ますか?」を参照してください。
2枚目(*** Bluetooth Information ***)が印字されない場合、初期化は正しく完了していません。
その場合は、プリンターの電源をOFF にした後、再度手順1から行ってください。※初期化中にプリンターの電源を切らないでください。初期化が正しく完了しません。
-
-
question SALON BOARD HPからテスト印刷ができません。
Answer 下記の方法で「StarWebPRNT_PCB_Installer_RLS」を削除し、再インストールを試みてください。
[コントロールパネル]から削除し、再インストールする
-
[コントロールパネル]内の[プログラムと機能]を選択する
「StarWebPRNT_PCB_Installer_RLS」を削除してください。
-
パソコンを再起動する
-
「StarWebPRNT_PCB_Installer_RLS」を再インストールする
インストールについて詳しくはこちら
インストーラーの画面から削除し、再インストールする
削除しないで再インストールを行うとメッセ―ジが表示されます。 手順に沿って「StarWebPRNT_PCB_Installer_RLS」を削除します。
-
[StarWebPRNT_PCB_Installer_RLSの削除]を選択し、[完了]をクリック
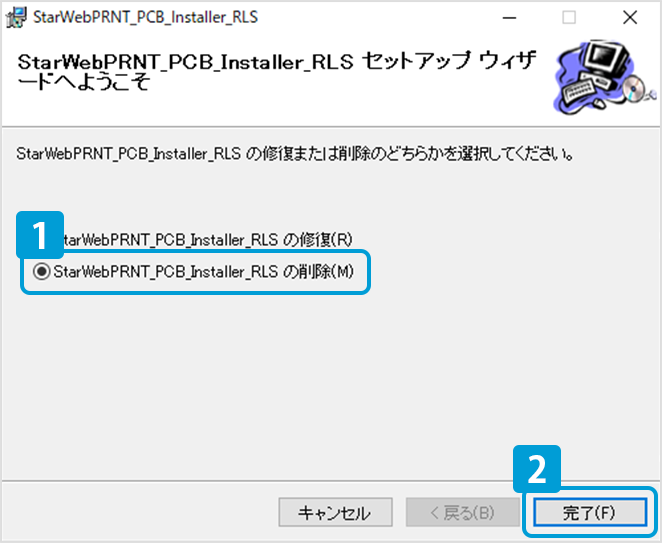
-
削除が完了したら[閉じる]をクリック
「StarWebPRNT_PCB_Installer_RLS」を再インストールしてください。
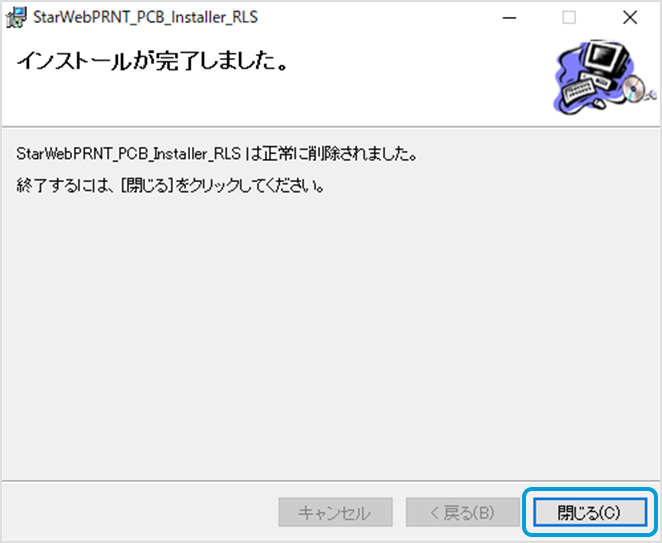
-
-
question 「StarWebPRNT_PCB_Installer_RLS」を削除し、再インストールしてもSALON BOARD HPからテスト印刷ができません。
Answer WebブラウザーをGoogle Chromeに変更してお試しください。
ドロア編
-
question ドロアの鍵を紛失した為、購入したい。
Answer 2個セットで販売しております。CMIプリンターサポートデスクへお問合せください。
-
question 連動でドロアが開かない。
Answer 鍵が通常の位置にあるかを確認ください。
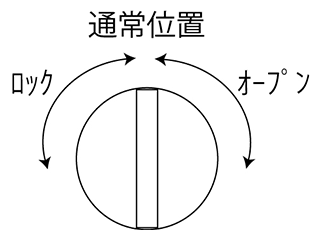
お問い合わせ先
プリンター設定方法についてのお問い合わせ先
- SALON BOARD・HOT PEPPER Beautyヘルプデスク
プリンターの故障修理についてのお問い合わせ先
- CMIプリンターサポートデスク
-
- 所在地
- 〒420-0911静岡県静岡市葵区瀬名1-11-73 (株)エフェット 内
- 受付時間
- 10:00~12:00 / 13:00~17:00(土・日・祝日及び夏期休暇・年末年始を除く)
- TEL
- 050-5212-7166
- FAX
- 03-3526-3006